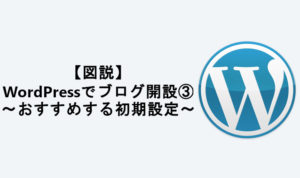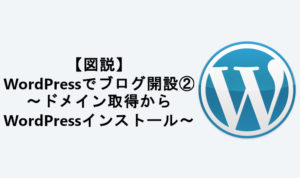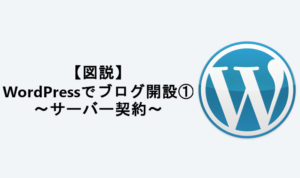とある女性
とある女性


本記事をおすすめする読者
・サブドメインの作り方を知りたい方
・サブドメイン作成時の注意点を知りたい方
・メインブログとは別にサイトを作成したい方
※メインブログがエックスサーバーを使用しているため、エックスサーバーによるサブブログの作成方法となります。
今回の記事を読むことで、サブドメインの取得方法を学び、気軽にサブブログを開設できるようになるでしょう!
また、私が失敗して冷や汗を書いたことがあったので、最後に記載します;;
サブドメインの作り方と無料でWordPress開設


それでは、サブドメインの作り方とWordPressの開設からアナリティクスとサーチコンソールまでをご説明します。
サブドメインの作り方
エックスサーバーのサーバーパネルにログインします。
「サブドメイン設定」をクリックします。
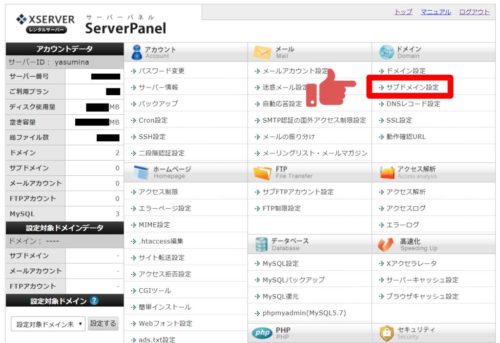
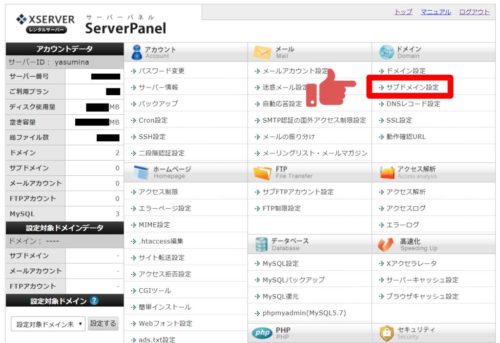
メインブログのドメインの「選択する」をクリックします。
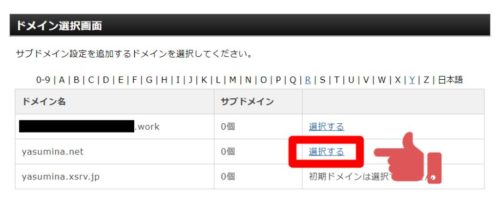
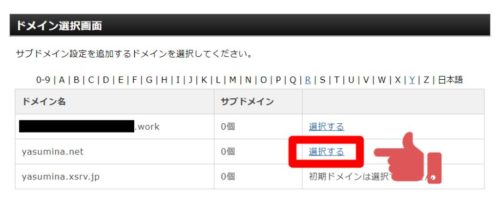
サブドメインにしたい文字を「ホスト名(独自ドメインの前の部分)」に入力して、「コメント」にどのようなブログなのか入力しておきましょう。できたら「確認画面へ進む」をクリックします。
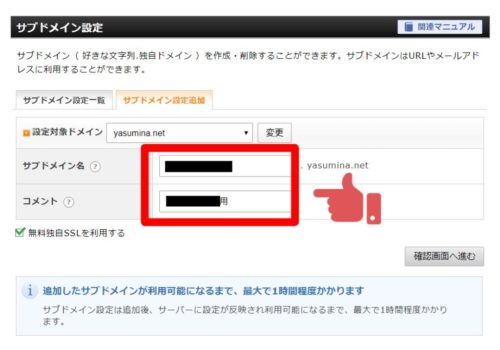
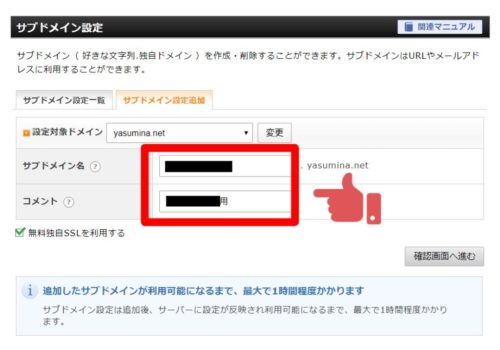
入力したサブドメイン名に間違いがないことを確認して、「追加する」をクリックします。
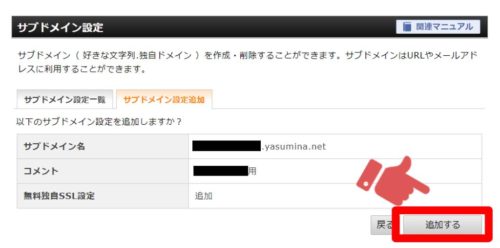
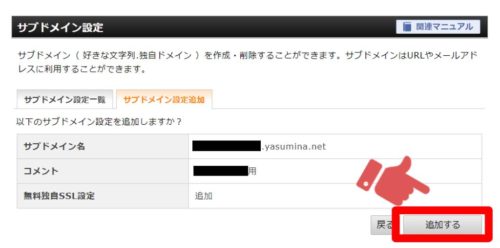
サブドメインの作成方法は以上になります。
サブドメインが反映されるまで1時間ほどかかる場合があります。次の工程でサブドメインが表示されない場合は、時間を置いてから行ってみましょう。
WordPressのインストール
「WordPress簡単インストール」をクリックします。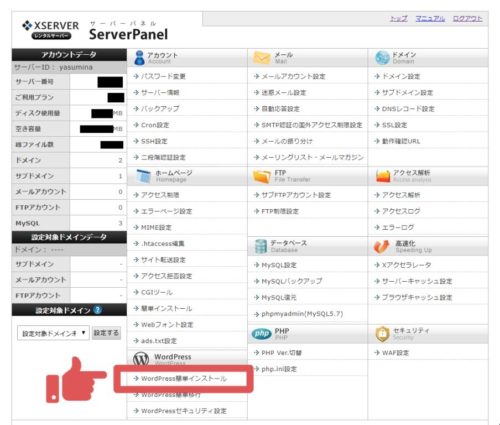
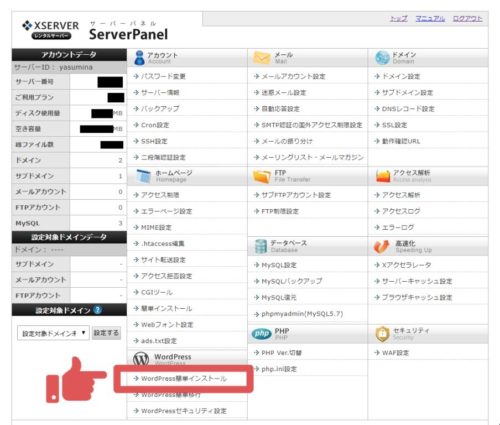
サブドメインを設定した ドメインの「選択する」をクリックします。
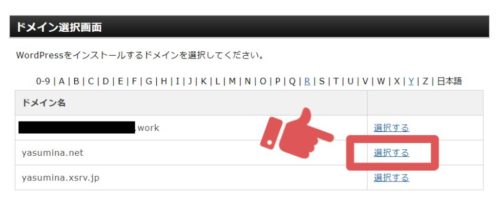
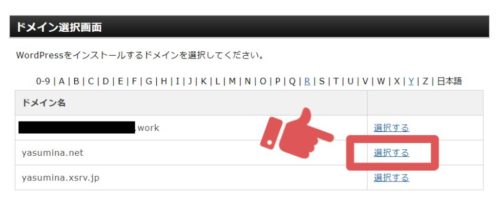
「サイトURL」の欄では必ず作成したサブドメインを選定しましょう。
間違えてメインブログのドメインを選択してしまうとブログが消し飛びます。
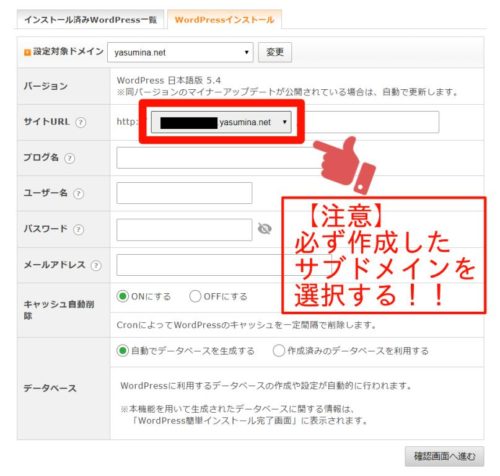
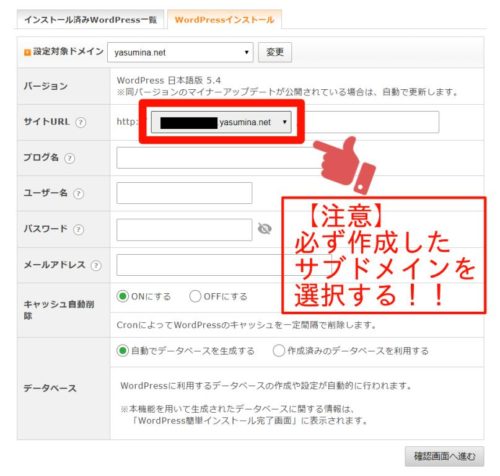
サイトURL: 作成したサブドメインを選択して、右側は入力せず空欄でいいです。
ブログ名:ブログのタイトルを入力します。(後から変更可能)
ユーザー名:ログイン時に使用する覚えやすいユーザー名を入力します。
パスワード:ログイン時に使用するパスワードを入力します。
メールアドレス:ご自身のメールアドレスを入力します。
キャッシュ自動削除:「ONにする」を選択します。
データベース:「自動でデータベースを生成する」を選択します。
入力内容(特にサブドメインをしっかり選択しているか)に間違いが無いことを確認して「インストールする」をクリックする。
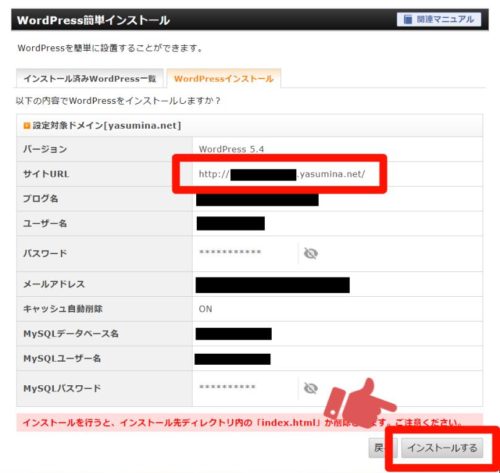
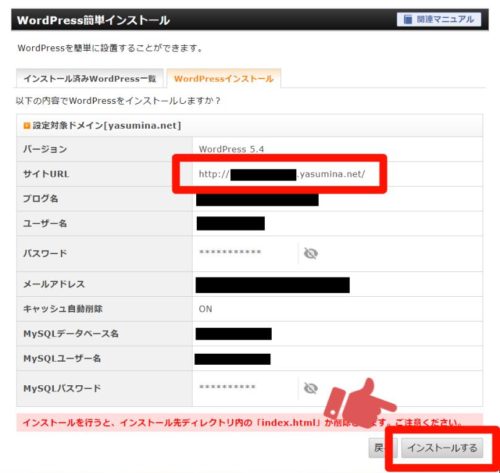
アナリティクスの設定
アナリティクスの設定画面の「プロパティを作成」をクリックします。
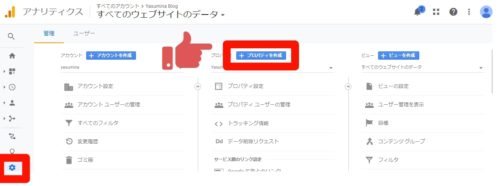
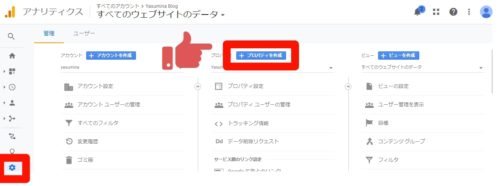
「ウェブ」を選択して、「続行」をクリックします。
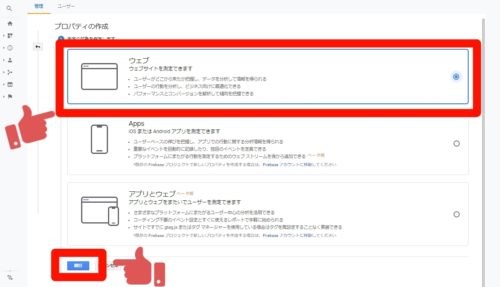
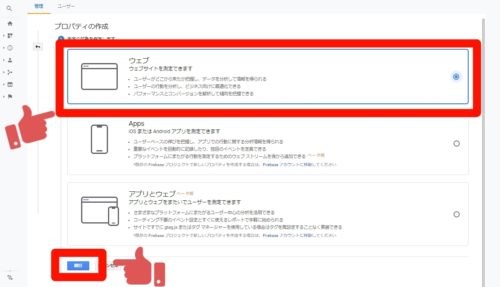
「ウェブ サイトの名前」「ウェブサイトのURL」「業種」「レポートのタイムゾーン」を選択して、「作成」をクリックします。
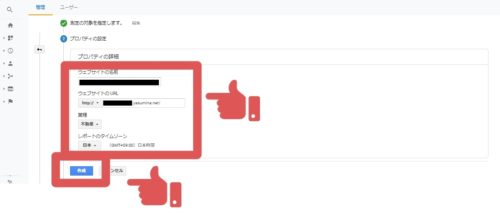
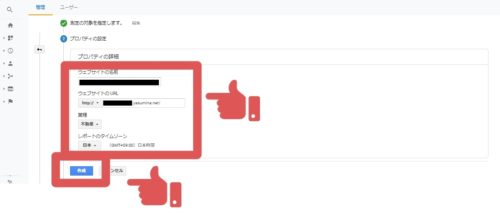
グローバルサイトタグをコピーして、WordPressのheaderタグにペーストする。
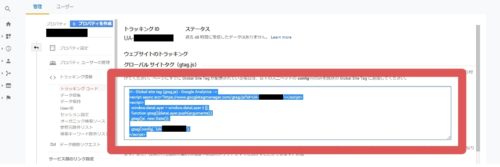
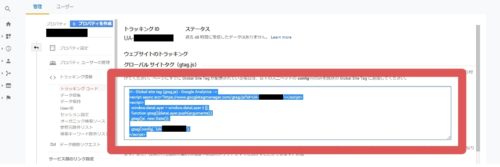
以上で、アナリティクスの設定は終了です。
サーチコンソールの設定
サーチコンソールの「プロパティを検索」の「プロパティを追加」をクリックします。
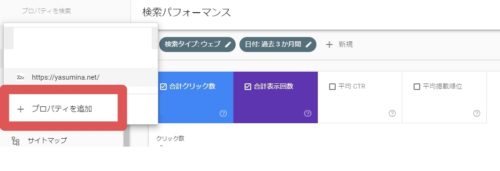
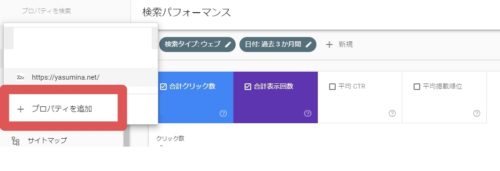
右側URLプレフィックス「作成したサブドメインのURL」を入力して、「続行」をクリックします。
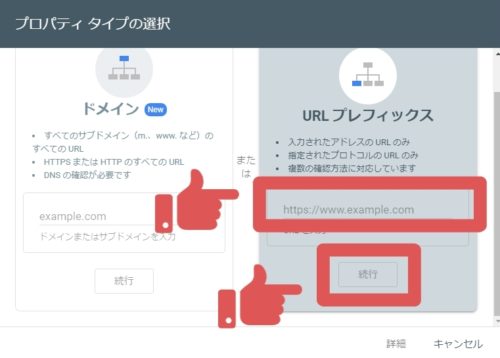
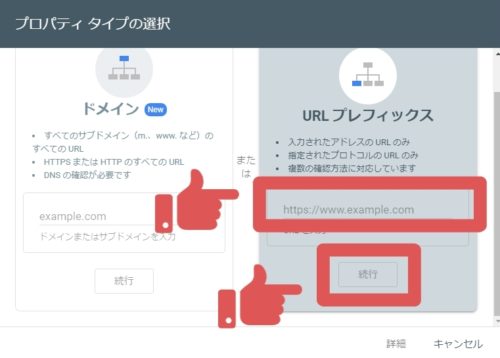
下の表示が出れば完了です。
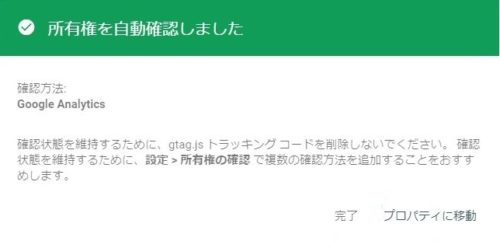
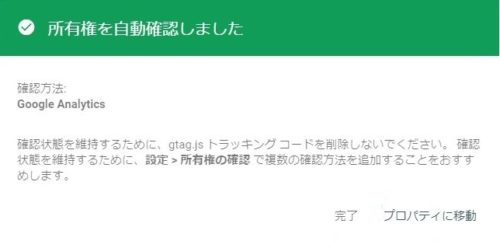
サーチコンソール設定時の失敗談【DNS設定】


今からお伝えするやり方でもサーチコンソールの設定はできますが、上記のやり方が手っ取り早いくて安全です。
そうなんだ程度で見てもらえればと思います。
私はサーチコンソールの設定時に、左側を選択して進めてしまいました。
そう、上級者向けといわれるDNS設定です。
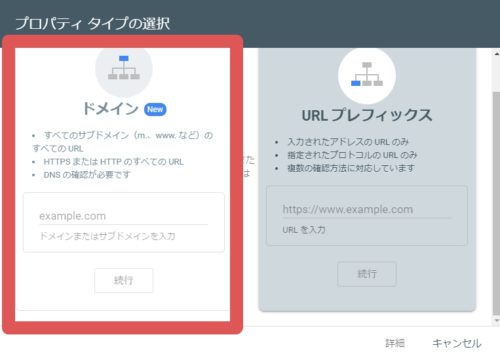
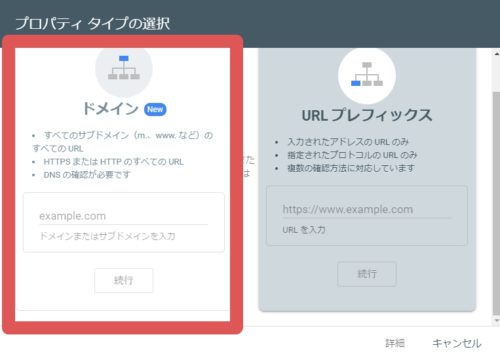
下のような表示が出たため、ネットで調べながら進めました。表示されたコードをコピーします。
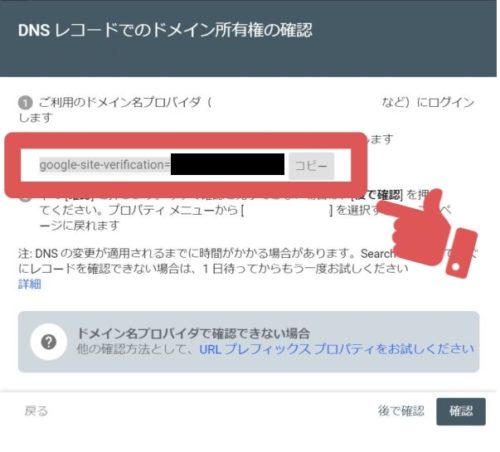
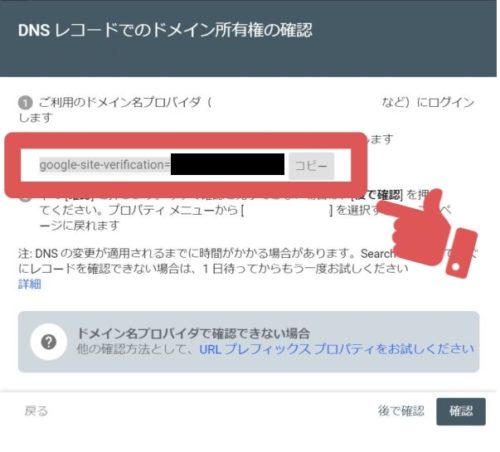
サーバーパネルの「DNSレコード設定」をクリックします。
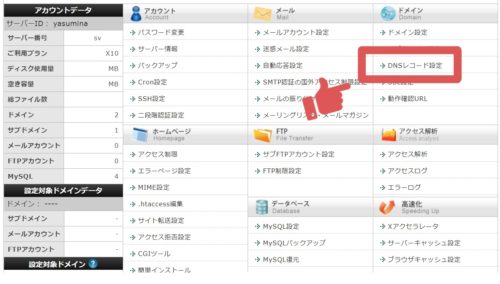
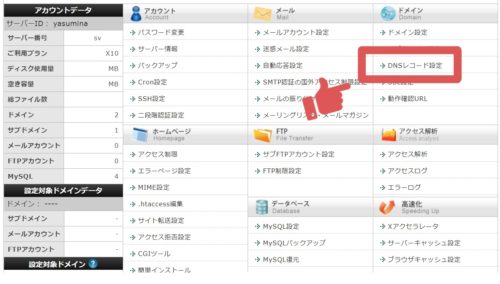
サブドメイン作成で利用した独自ドメインの「選択する」をクリックします。
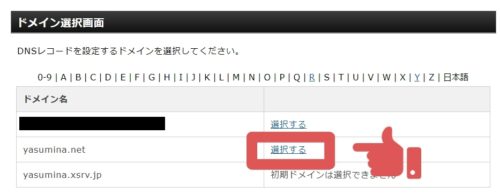
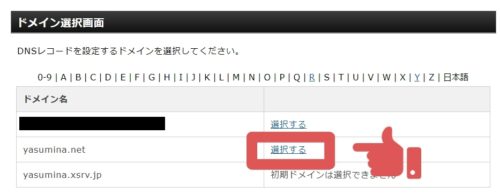
「DNSレコード追加」タブの各項目に次のように入力して、「確認画面へ進む」をクリックします。
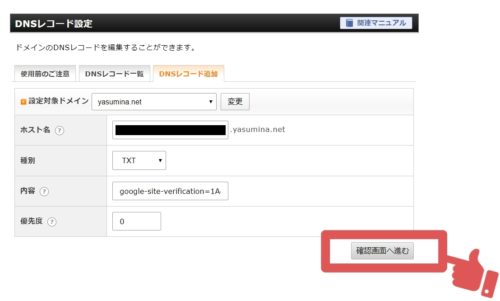
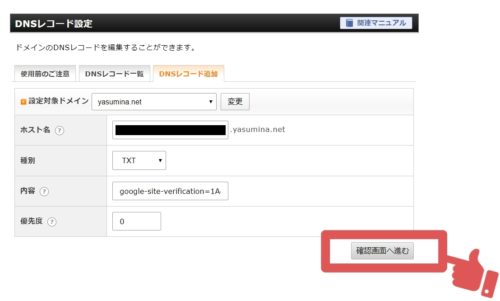
ホスト名:サブドメインのホスト名
種別:TXT
内容:サーチコンソールでコピーしたコード
優先度:0
入力内容に間違いがないことを確認して、「追加する」をクリックします。
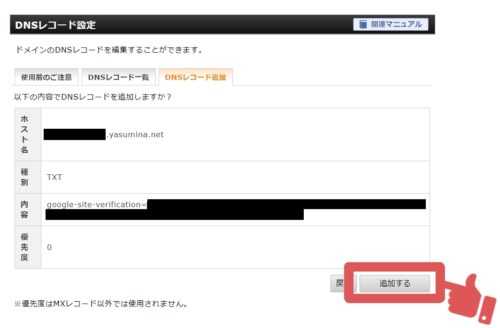
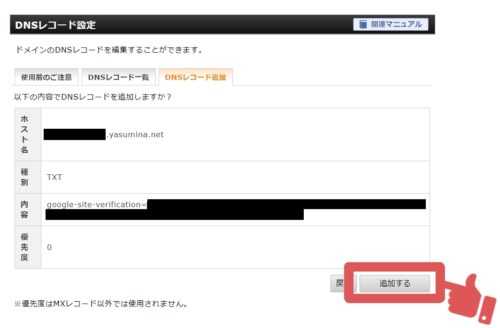
ネットの情報を見ながらここまで進めて、一夜明けて、次の日にブログを確認すると
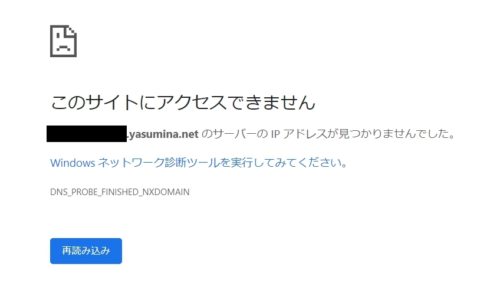
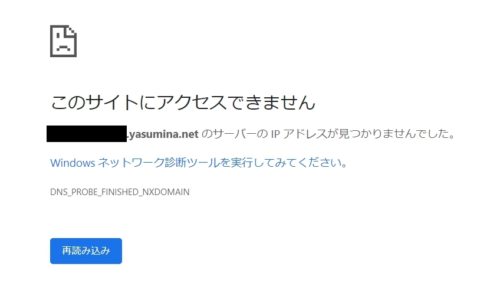
なんだこれ……ブログが表示されない
調べても対処法が出てこない
急いでエックスサーバーに問い合わせをしたところ、TXTだけではなくAレコードの設定も必要とのこと。


エックスサーバーの対応が早くて助かった(;o;)
先ほどと同じ手順で、ホスト名を入力し、種別を” A “、内容に”独自ドメインと同じIPアドレス”を入力して「確認画面へ進む」をクリックします。
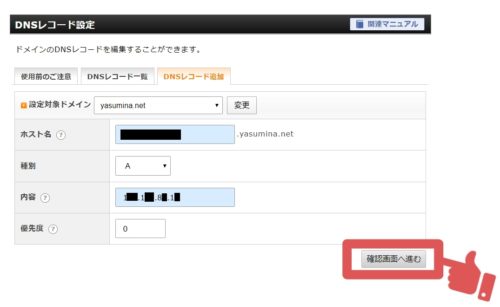
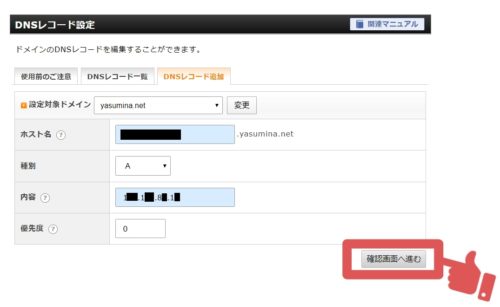
※IPアドレスは、サーバーパネルの「サーバー情報」から確認できます。
内容に間違いがないことを確認して、「追加する」をクリックします。
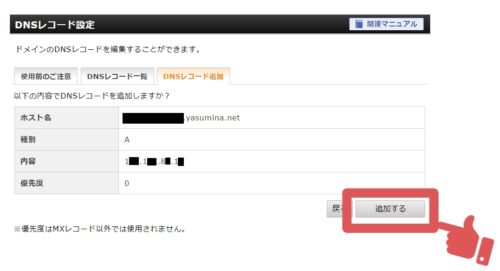
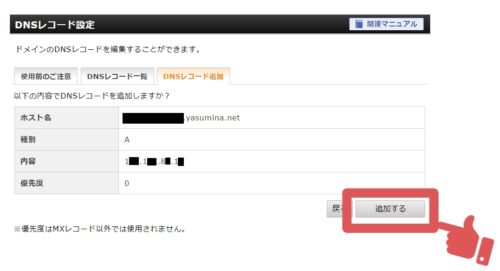
すると、、、
無事にブログが表示されました!
【まとめ】サブドメインの作り方と無料でWordPress開設


サブドメインの作り方とWordPressの開設からアナリティクスとサーチコンソールの設定までをお伝えしました。
ブログの表示が消えた際は、冷や汗をかいてしまいましたが、無事に表示されてほっとしました。
最初にお伝えしたやり方をすれば、DNS設定を行わなくてよいので、これからサブドメインの取得を行う方は注意してください。
この記事を参考にサブドメインの取得、ブログ開設を手軽に行ってみてください!