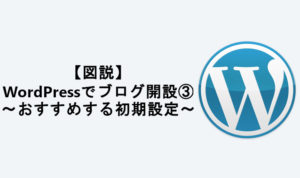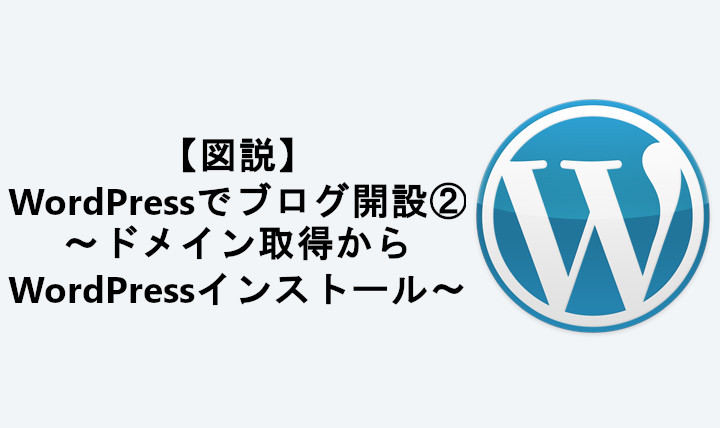今回の記事ではドメイン取得から、サーバーとのドメインの紐づけ、そしてWordPressのインストールまでを説明いたします。
ドメイン取得は、サーバーと同じエックスサーバーから取得する方法を解説いたします。
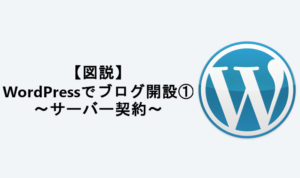
それではまずドメインの取得から説明していきます!
Xserverでのドメインの取得方法
エックスサーバーでは2022/08/25までのキャンペーンでドメインが無料のため、キャンペーンドメインの取得について説明いたします。
それでは、下記のボタンよりXserverアカウントのページへ移動します。
メールアドレス(またはXserverアカウント)とパスワード(アカウント登録時のパスワード)を入力し、「ログインする」をクリックします。
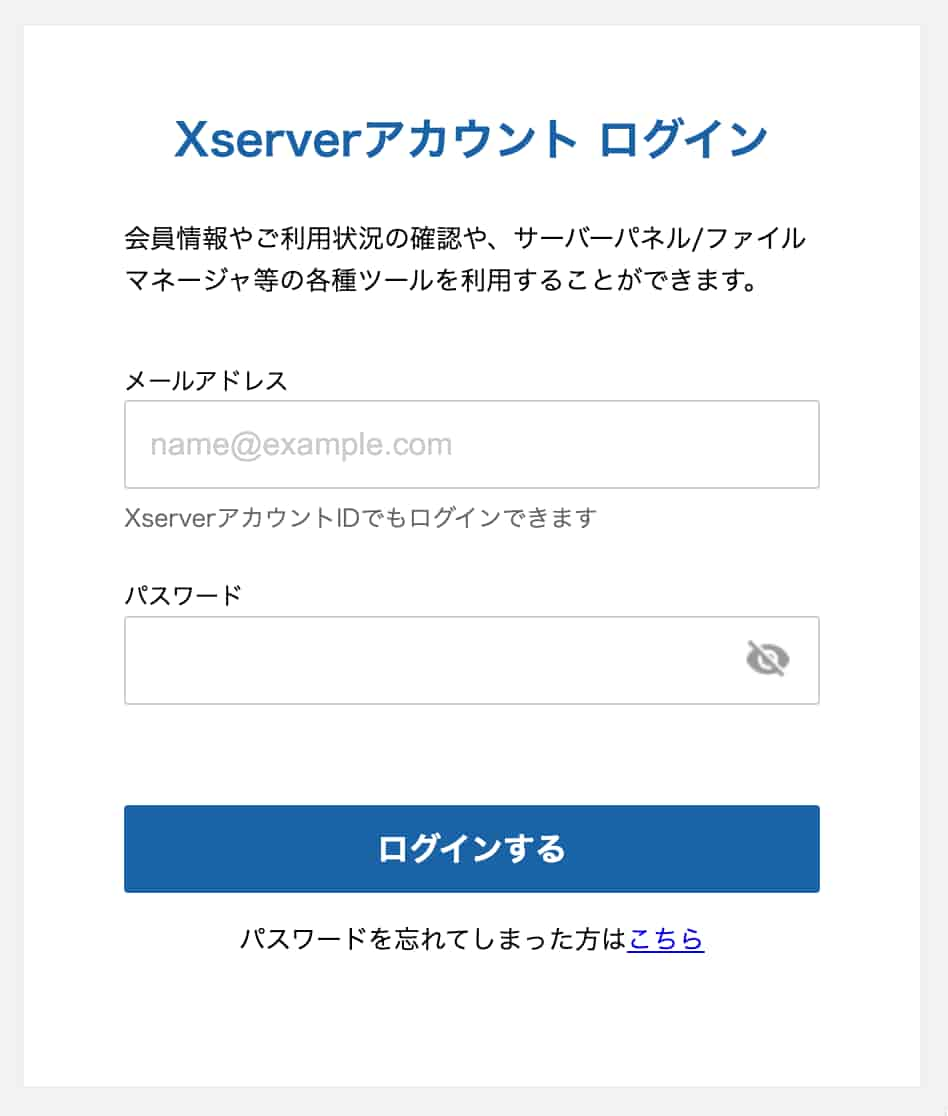
独自ドメイン永年無料特典の取得
サービスメニューの「各種特典のお申し込み」をクリックします。
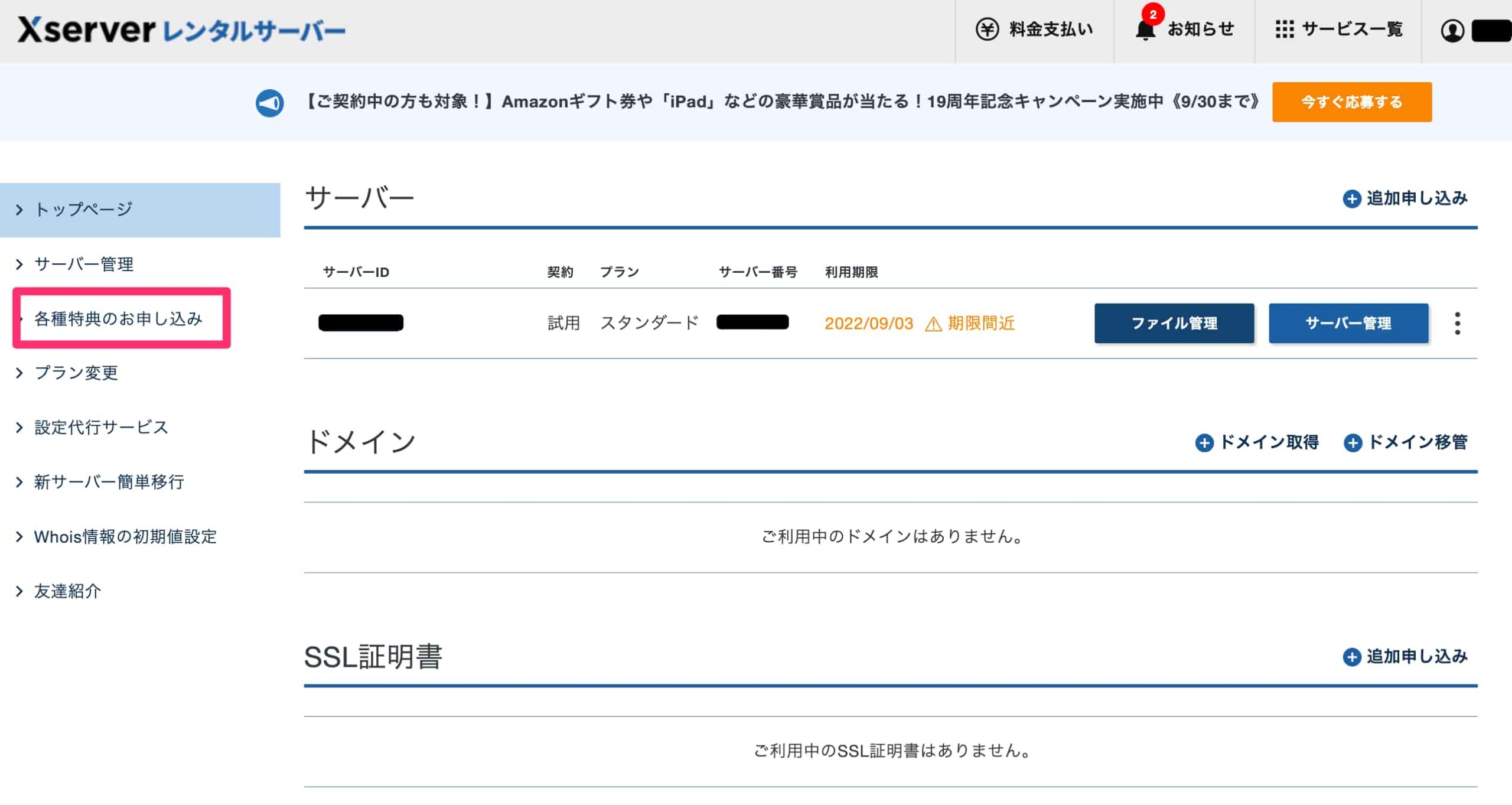
特典を適用するサーバーを選択し、独自ドメイン永久無料特典の「この特典を使用する」をクリックします。
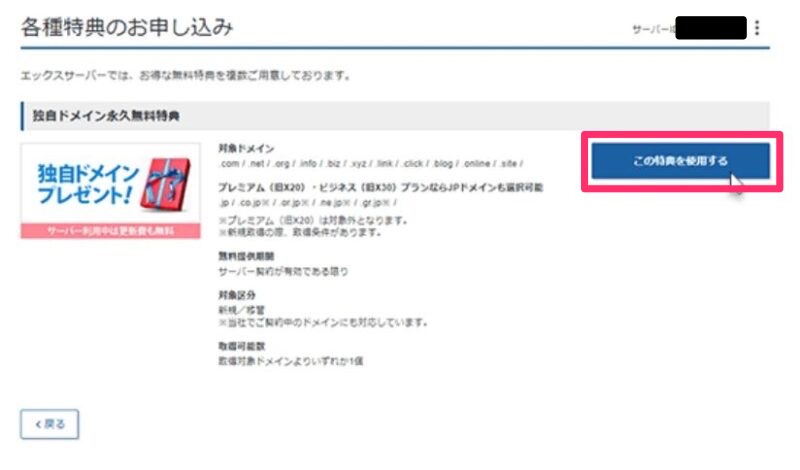
「新規取得」を選択し、取得したい「ドメイン名」を入力し、「検索する」をクリックします。
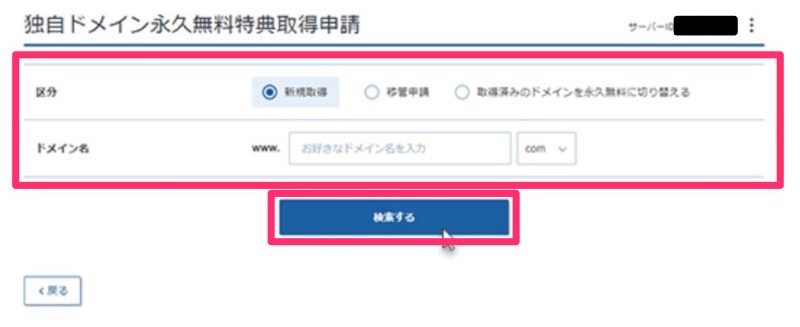
ドメイン名に誤りが無く、「取得できます」が表示されていることを確認の上、「選択したドメインの取得申請をする」をクリックしてください。
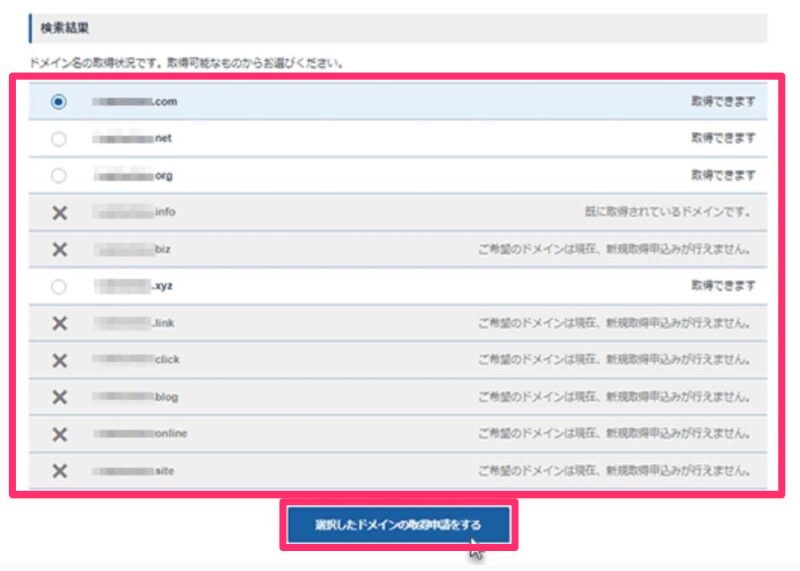
Xserverアカウントのトップに戻り、ドメインの項目に取得したドメインが表示され「独自ドメイン永久無料特典(キャンペーン特典)」が表示されていれば完了です。
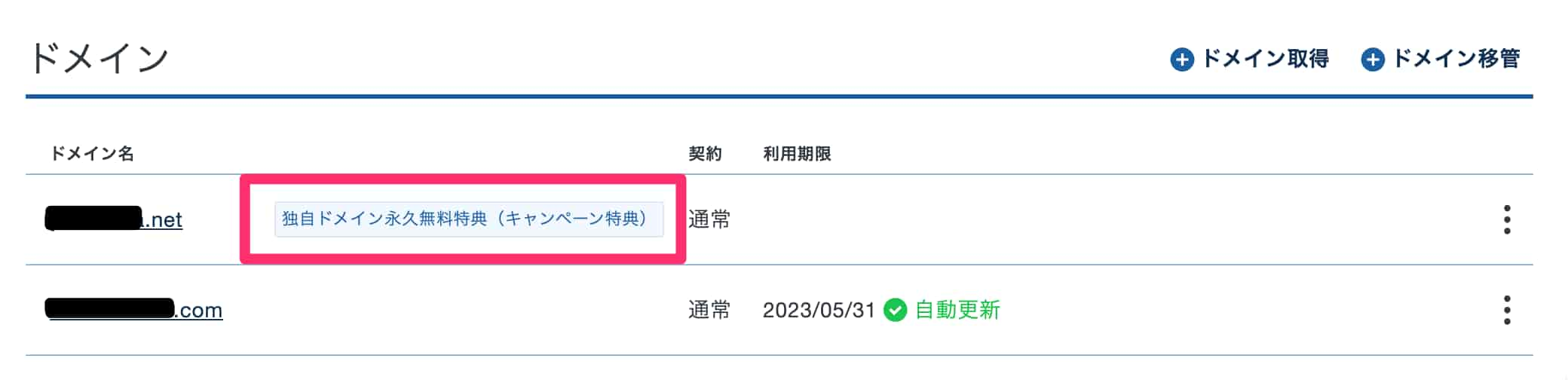
独自ドメインの取得
Xserverアカウントにログインした状態で、ドメイン欄の「ドメイン取得」をクリックします。
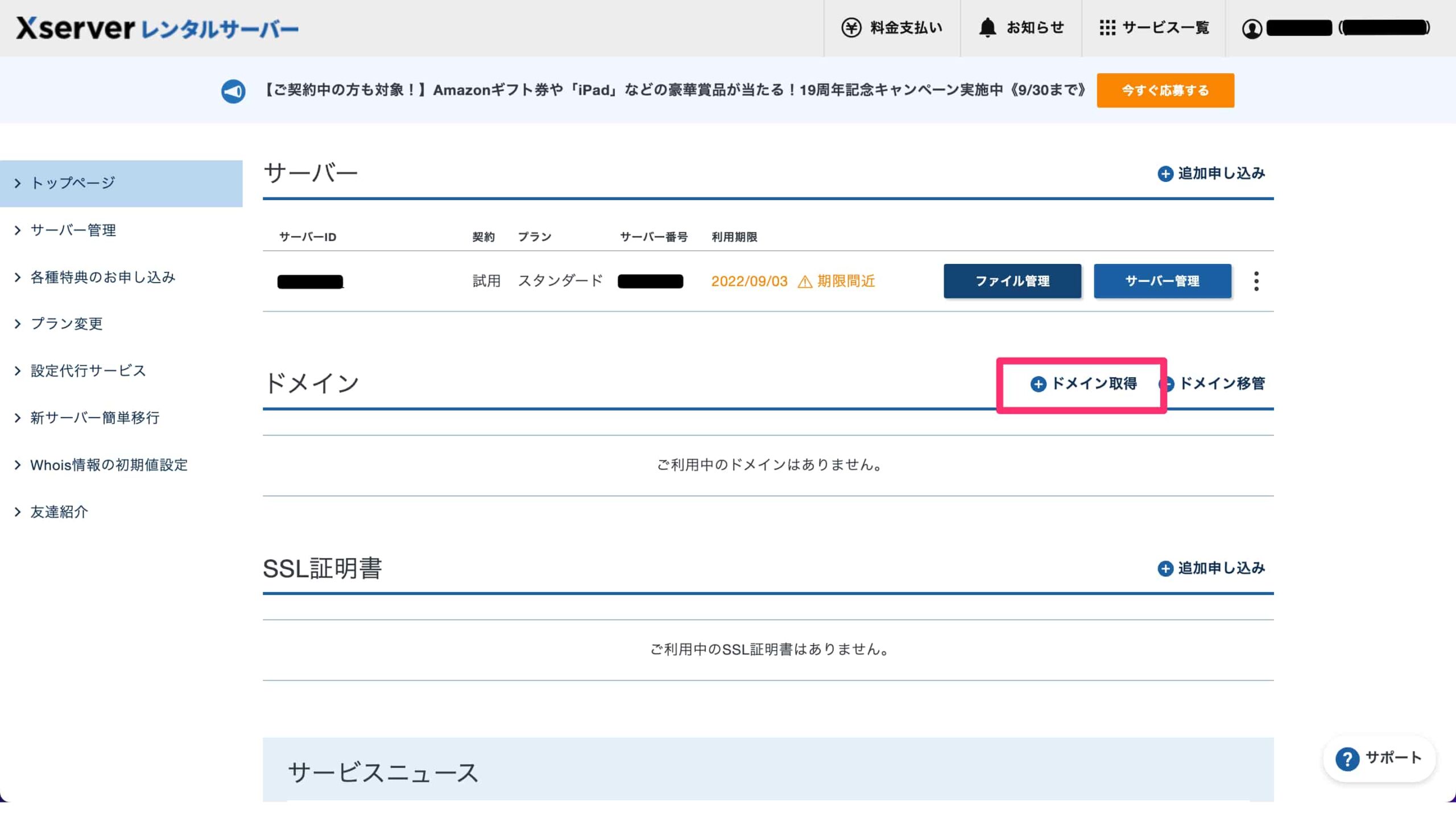
取得したいドメインを入力し、「.(ドット)」のあとに表示したいトップレベルドメインにチェックを入れて、「ドメインを検索する」をクリックします。
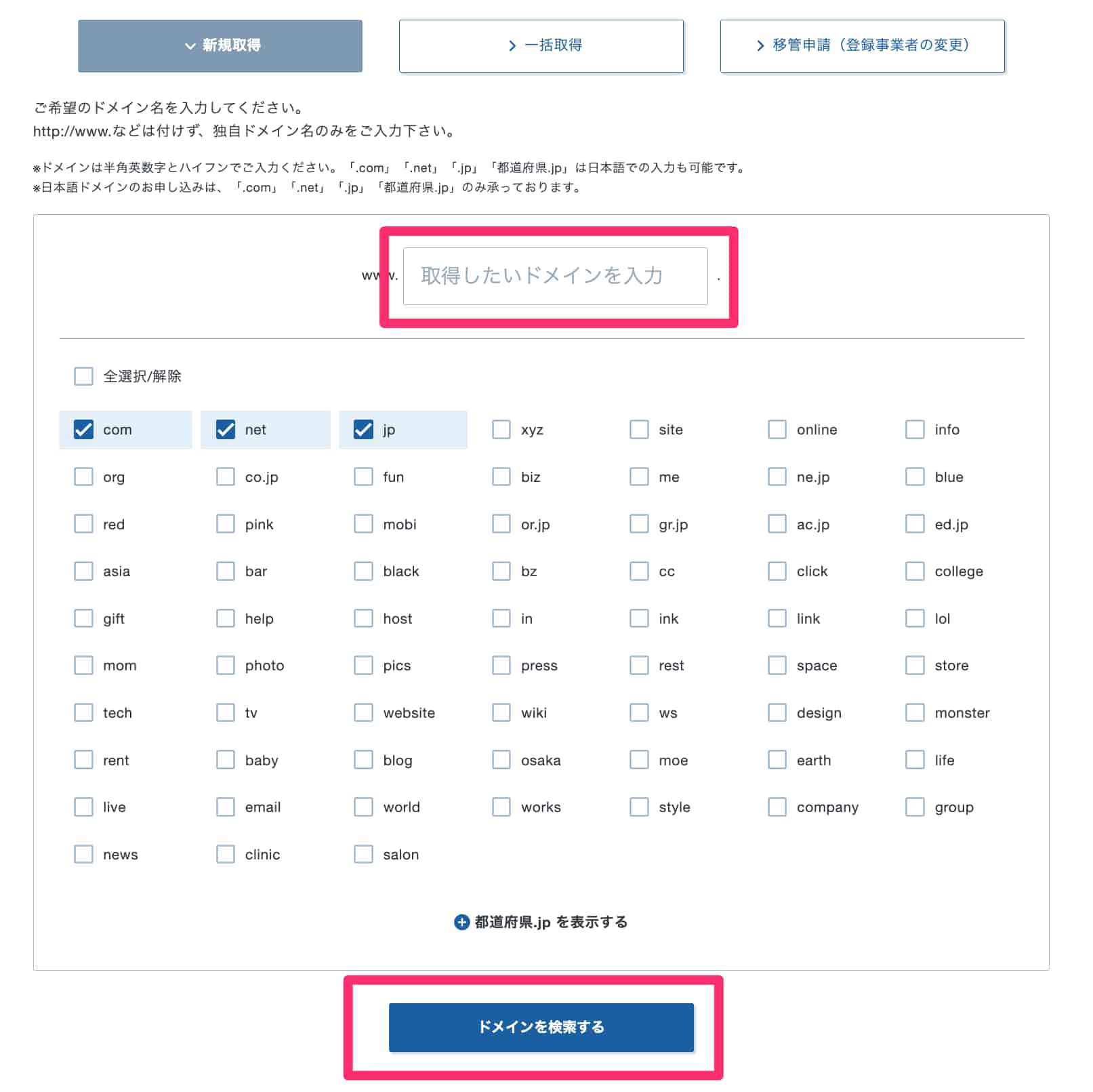
左側にチェックが入っていれば、ドメインの取得が可能です。「「利用規約」「個人情報の取扱について」に同意する」にチェックを入れて、「お申込内容の確認とお支払いへ進む」をクリックします。
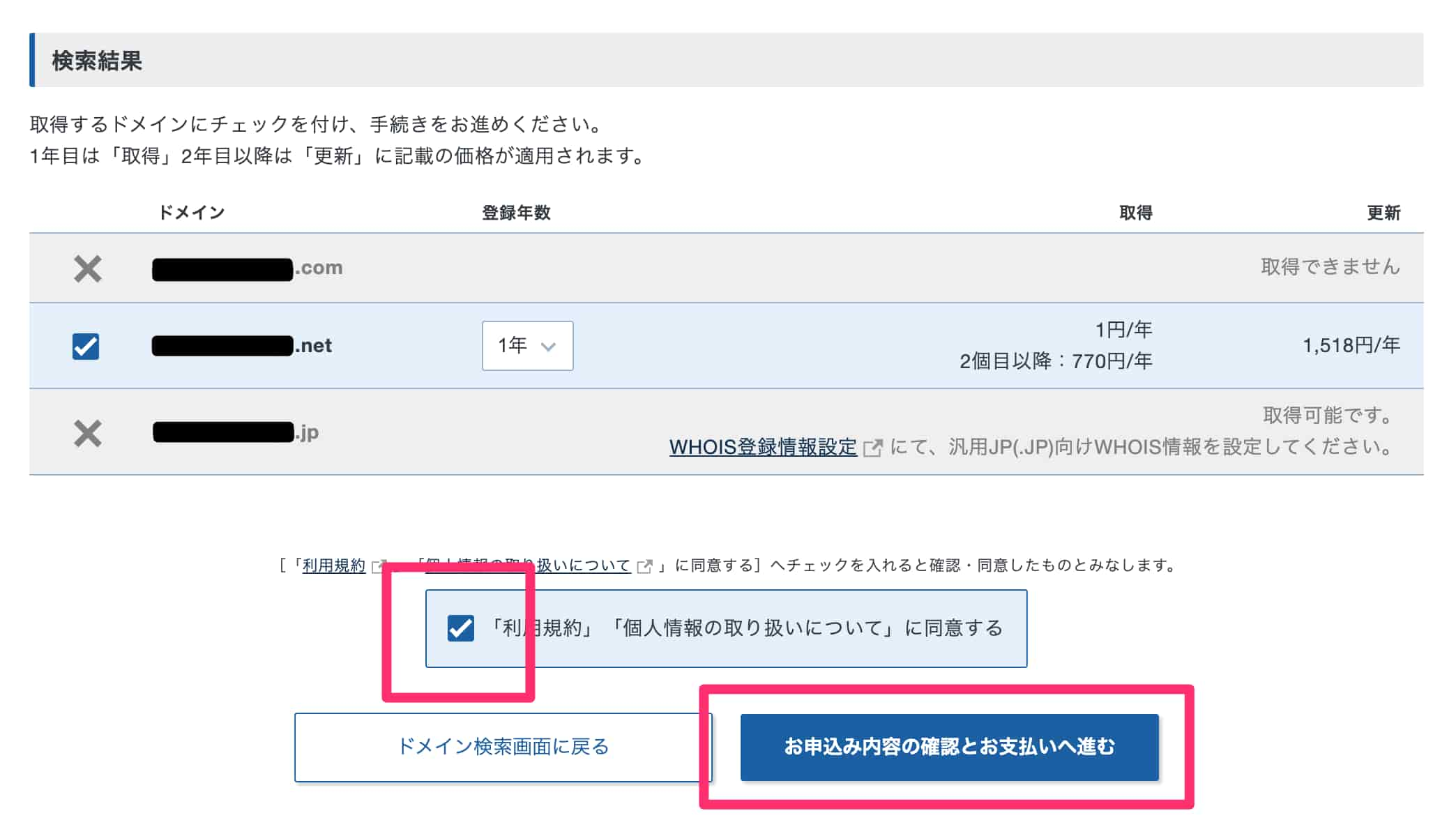
お支払い方法を選択し、「決済画面へ進む」をクリックします。
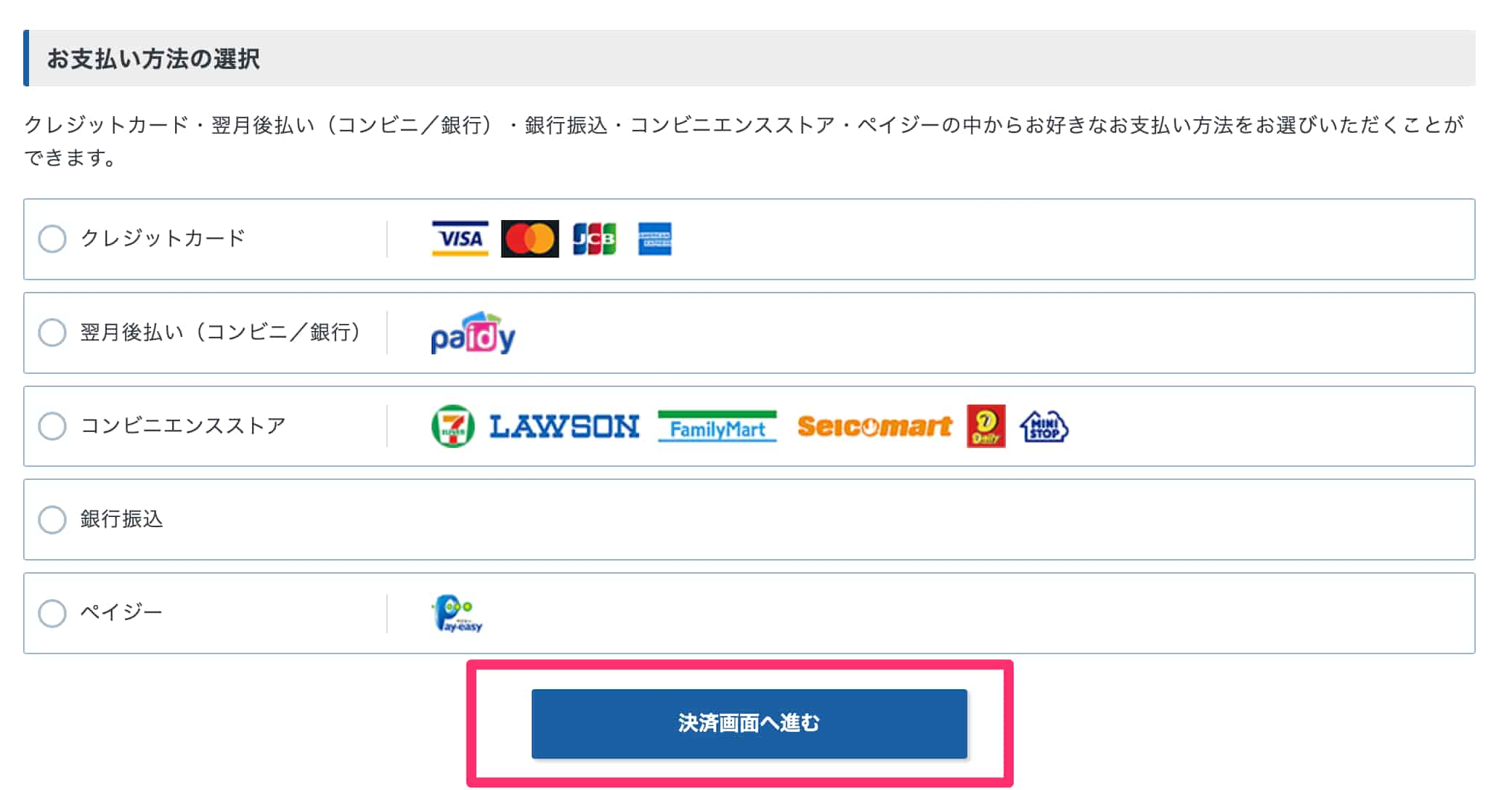
- 銀行振込・・・お振込み日~最大2銀行営業日程度で反映
- コンビニ決済・・・コンビニ窓口でのお支払い後、数時間程度で反映
- ペイジー決済・・・決済後、数時間程度で反映
- 翌月後払い(コンビニ/銀行)・・・決済後、即時完了
Xserverアカウントのトップに戻り、ドメインの項目に取得したドメインが表示されていれば完了です。
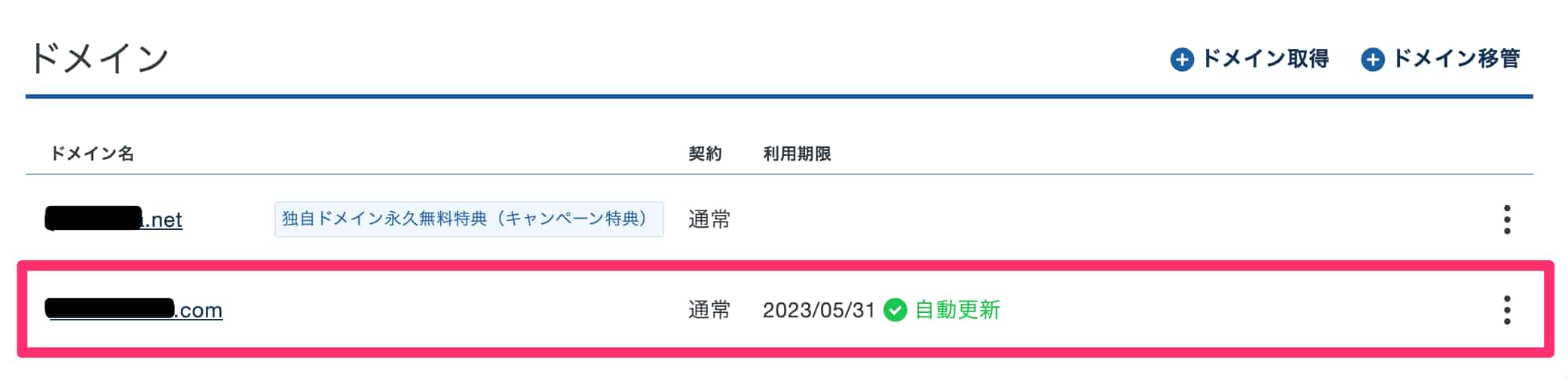
サーバーへのドメインの設定方法
ドメインを取得したら、サーバーとの紐づけを行っていきます。まず、エックスサーバーのサーバーパネルを開きます。
エックスサーバーとの契約完了後に届いたメールを元に、「サーバーID」と「サーバーパネルパスワード」を入力し、ログインをクリックします。
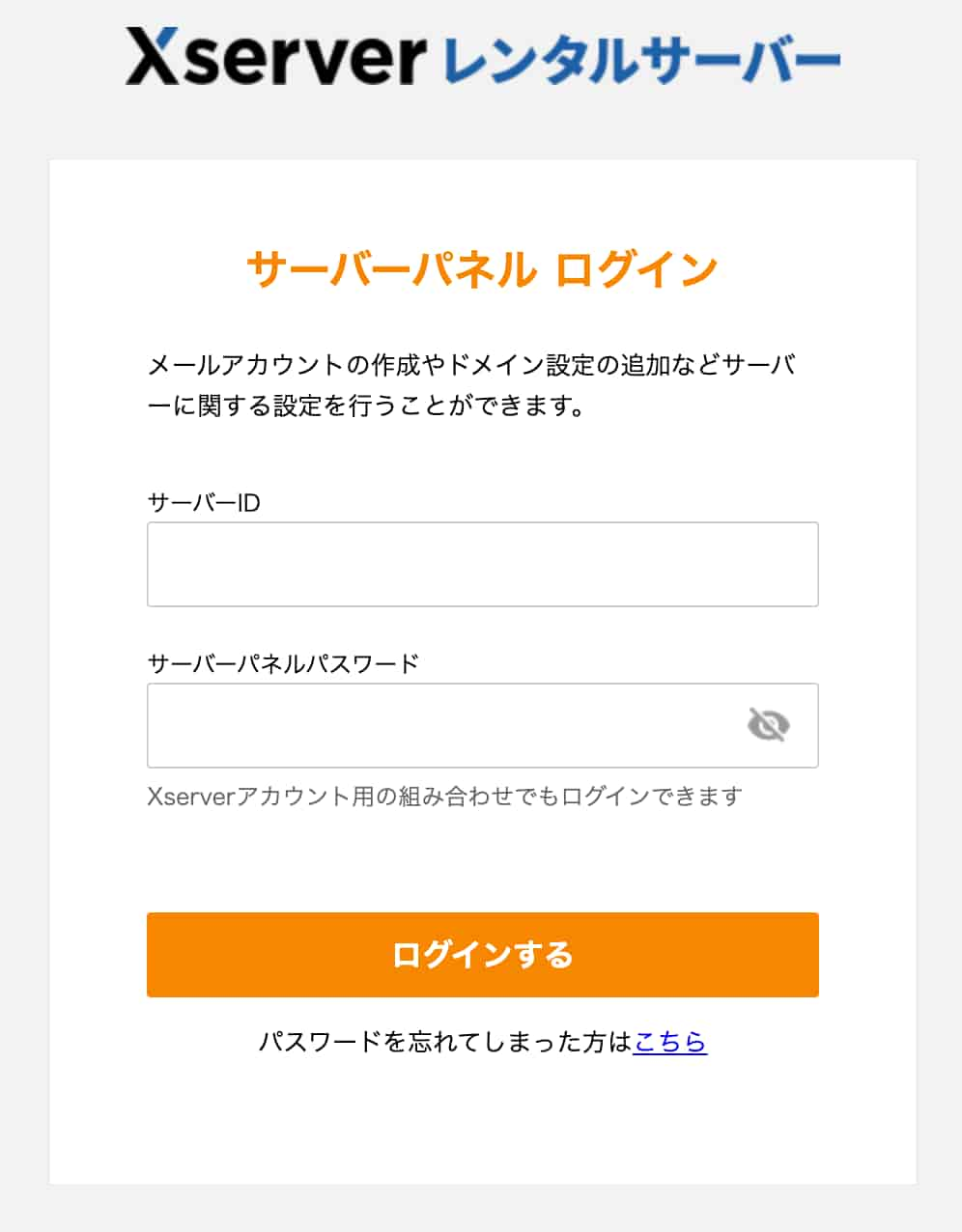
「ドメイン設定」をクリックします。
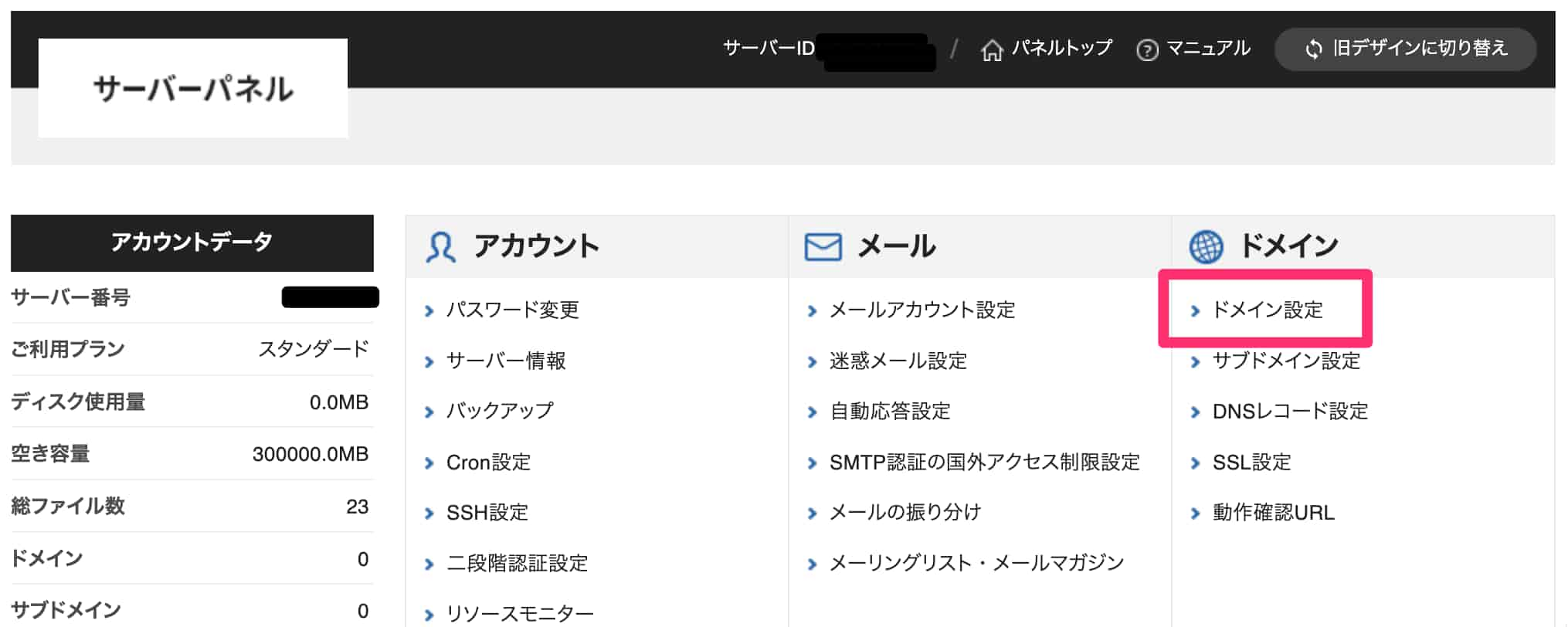
「ドメイン設定追加」タブをクリックして、「ドメイン名」に先ほど取得したドメイン名を入力して(http://はいらない)、「確認画面へ進む」をクリックします。
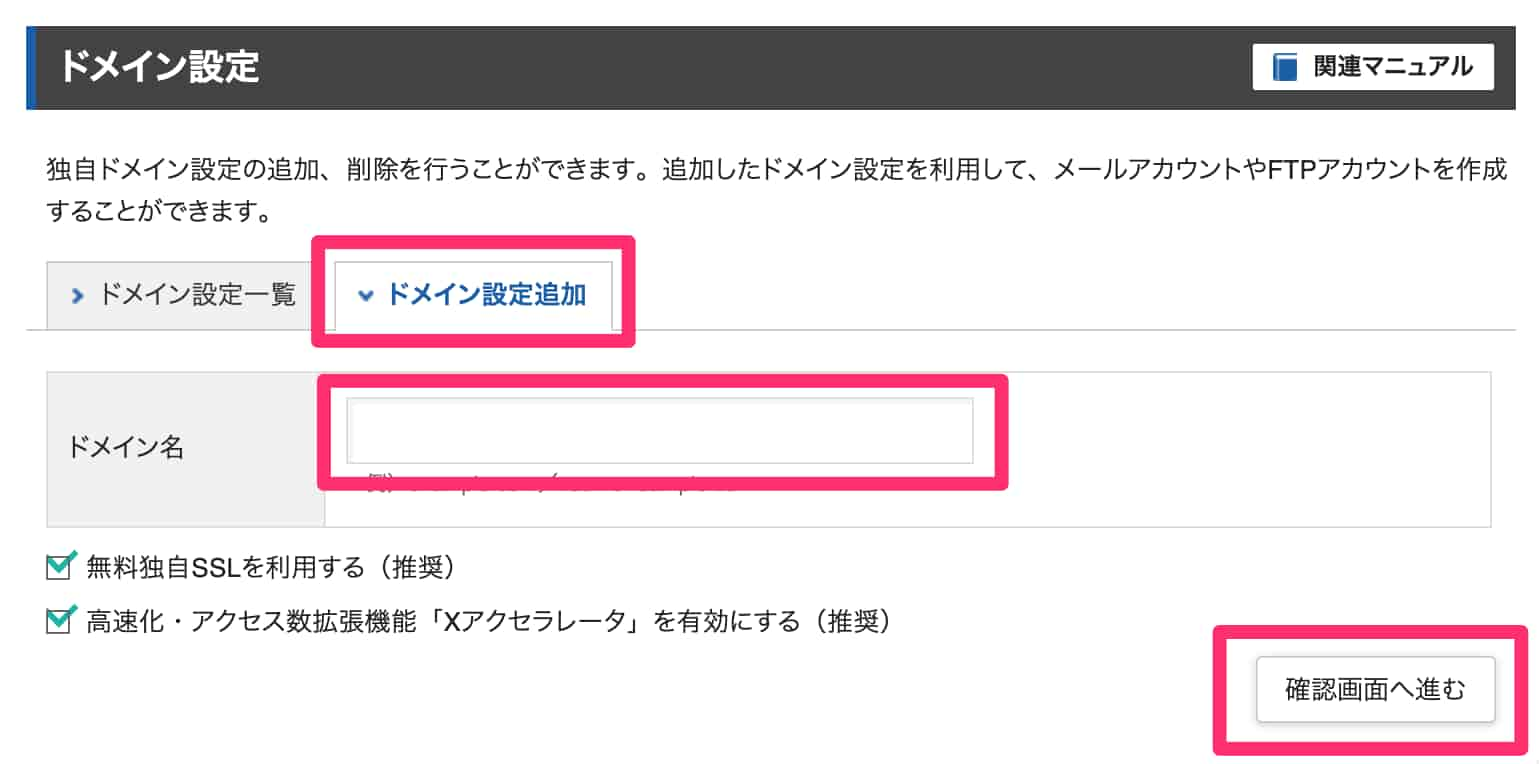
「無料独自SSLを利用する」と「高速化・アクセス数拡張機能「Xアクセラレータ」を有効にする」はチェックを入れたままにしておきましょう。
入力したドメイン名が正しいことを確認して、「追加する」をクリックします。
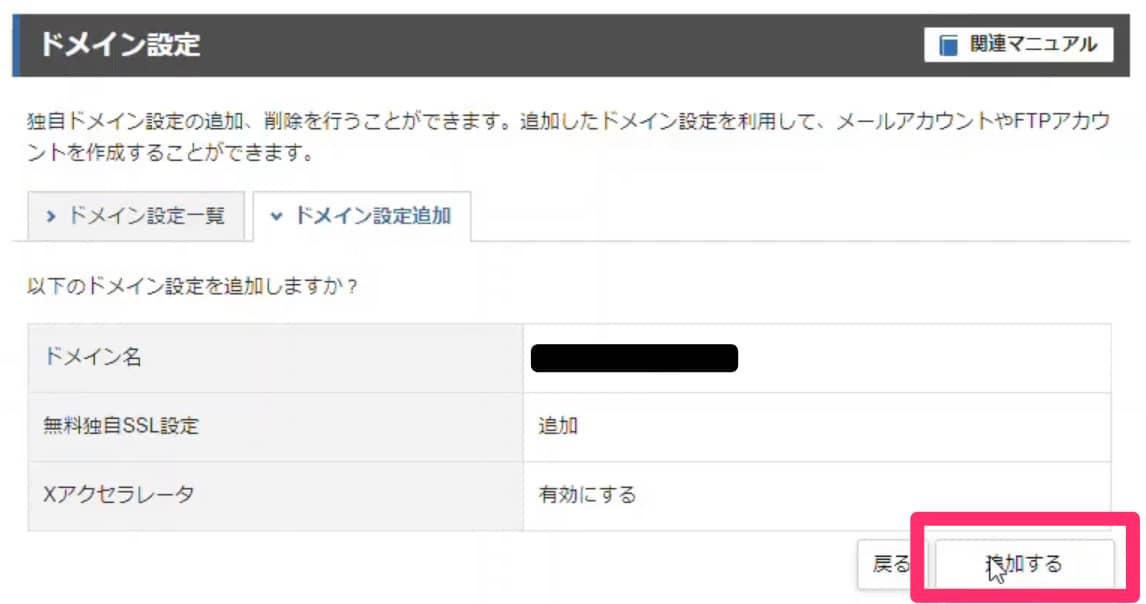
「ドメイン設定の追加が完了しました」と表示がされれば、サーバーとドメインの紐づけが完了となります。
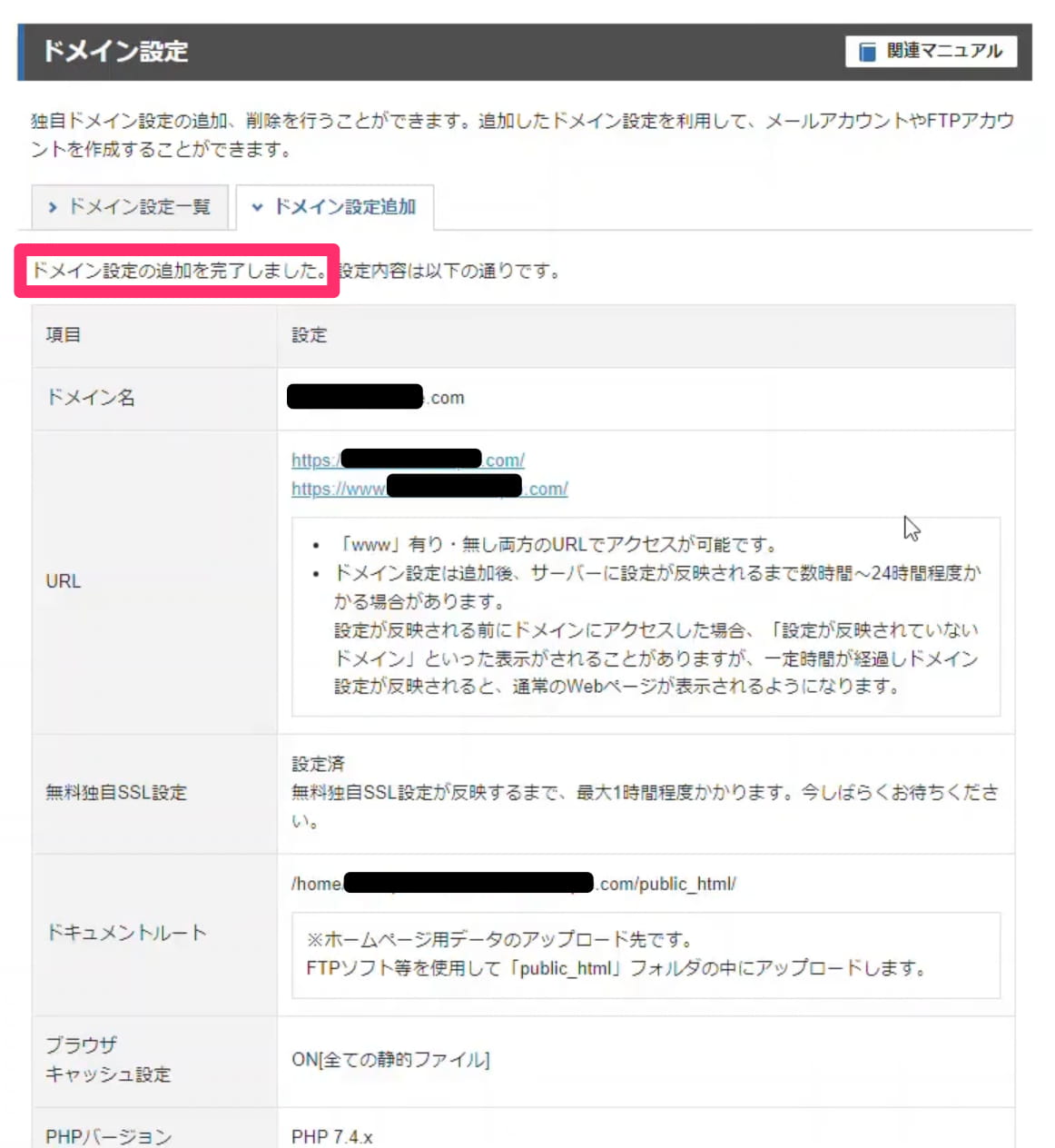
ドメイン設定の追加が完了しても、反映されるまでは最大1時間程度かかります。追加したドメイン横の「反映待ち」の表記が消えてからご使用ください。
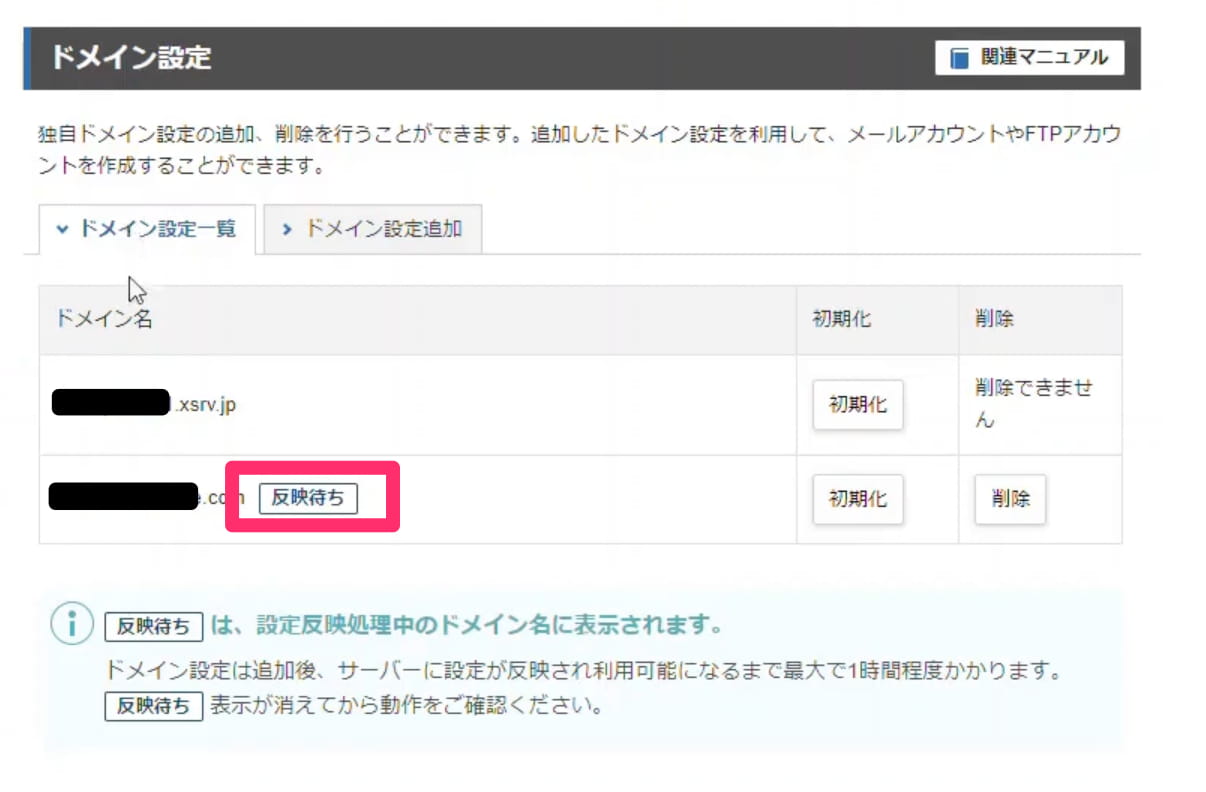
「反映待ち」が消えて、独自ドメインのURLにアクセスすると下記のような表示となります。この表示が出れば、ドメインの設定が完了しており、ファイルが有れば表示ができるようになったことを表しています。
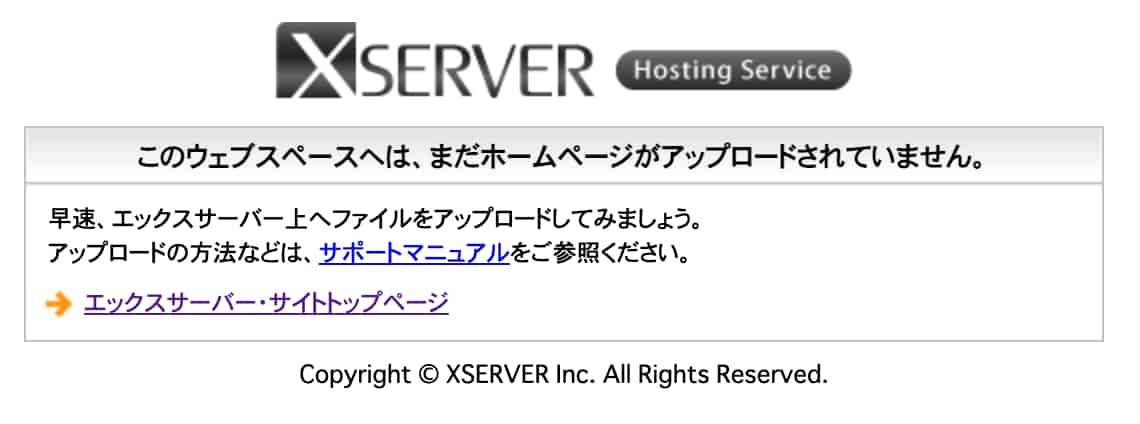
ドメインの設定追加の際に、SSLの設定は自動で行われますが、下のようにエラーとなる場合があります。その際は、SSLの設定が必要となります。
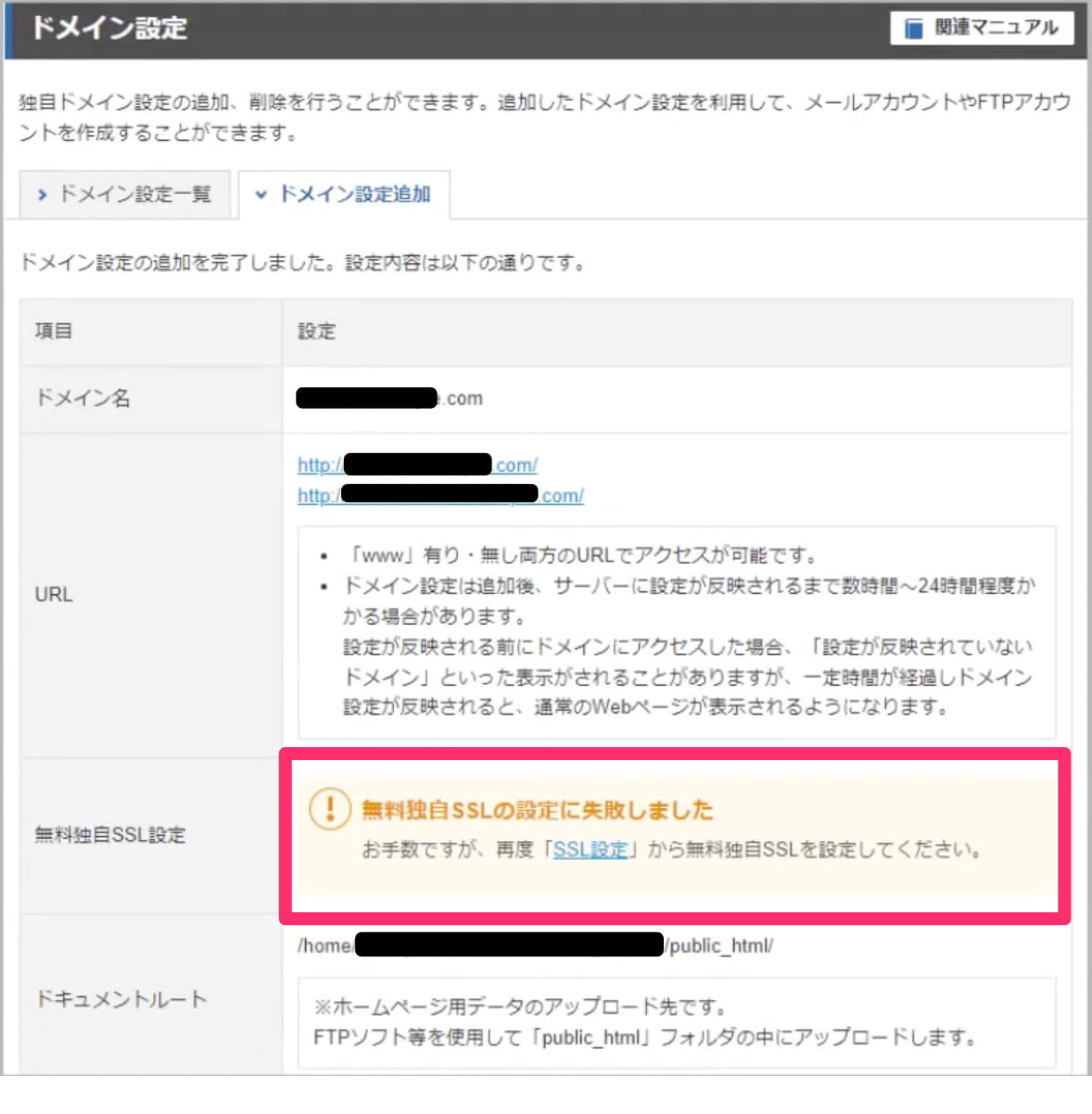
下の解説記事を参考に設定を行ってください。
【まとめ】Xserverの独自ドメイン取得方法【独自ドメイン永年無料特典】
Xserverでの独自ドメイン取得方法について解説いたしました。
独自ドメインを永年無料で使用できるキャンペーンも定期的に開催されているので、うまく活用して運用していきましょう。
独自ドメインの設定の際に、SLL化が完了していれば下記の記事を参考に、「常時SSL化」を行いましょう。