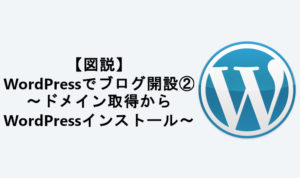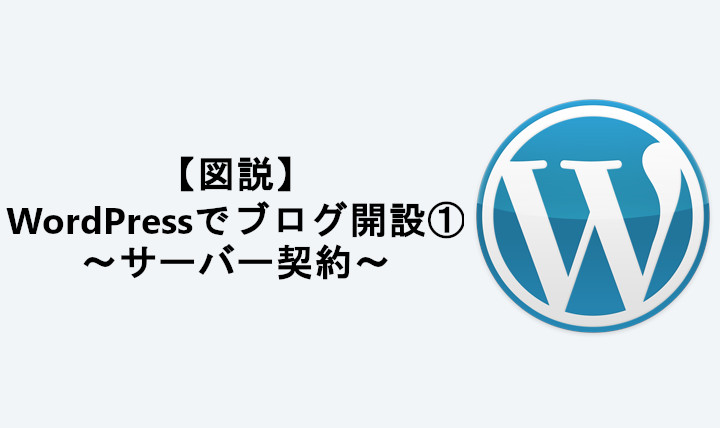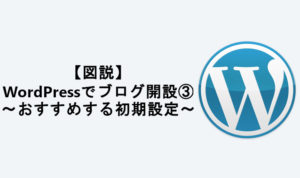ブログやWebサイトを解説するためには、サーバーを契約する必要があります。
この記事では、国内シェアNo1のXserverでのサーバー解説方法についてお伝えしていきます。
【Xserverを使用するメリット】
- 国内シェアNo1で安心感がある
- 初期費用が無料(2022/08/04~)
- キャンペーンでドメインが無料で取得できる(~2022/08/25 条件有り)
- 利用者が多いため何かあっても調べたら解決策がでる
- エックスサーバーから簡単にWordPressがインストールできる
- 更新期間が豊富で、一番安いプランでも必要十分なスペックがある
サーバーを利用するためには初期費用が掛かるものが多いですが、エックスサーバーでは2022/08/04より、初期費用が無料となりました!
また、ネットにおける住所のようなものであるドメインも、永年無料キャンペーン中で安く済ませたい方におすすめです。
スマートフォン(電話・SMS認証用)
メールアドレス
クレジットカード
エックスサーバーの契約方法
エックスサーバー![]() には3種類のプランが用意されていますが、今回の記事ではこのエックスサーバー
には3種類のプランが用意されていますが、今回の記事ではこのエックスサーバー![]() の一番安いスタンダードプラン(旧X10プラン)で説明を行っていきます。
の一番安いスタンダードプラン(旧X10プラン)で説明を行っていきます。
スタンダードプラン費用は以下の通りです。
| 契約期間 | 支払合計(税込) | 月換算費用 |
|---|---|---|
| 3ヵ月 | 3,960円 | 1,320円 |
| 6ヵ月 | 7,260円 | 1,210円 |
| 12ヵ月 | 13,200円 | 1,100円 |
| 24ヵ月 | 25,080円 | 1,045円 |
| 36ヵ月 | 35,640円 | 990円 |
契約期間は任意で選択できます。ここで注意してほしいのが支払いは一括のみということです。
ドメインの永年無料キャンペーンを受けるためには、「12ヶ月」以上のご契約と「自動更新設定」を有効である必要があります。
サーバー契約申し込み
下のボタンからエックスサーバー![]() にアクセスします。
にアクセスします。
トップ画面の「まずはお試し10日間無料!」をクリックします。
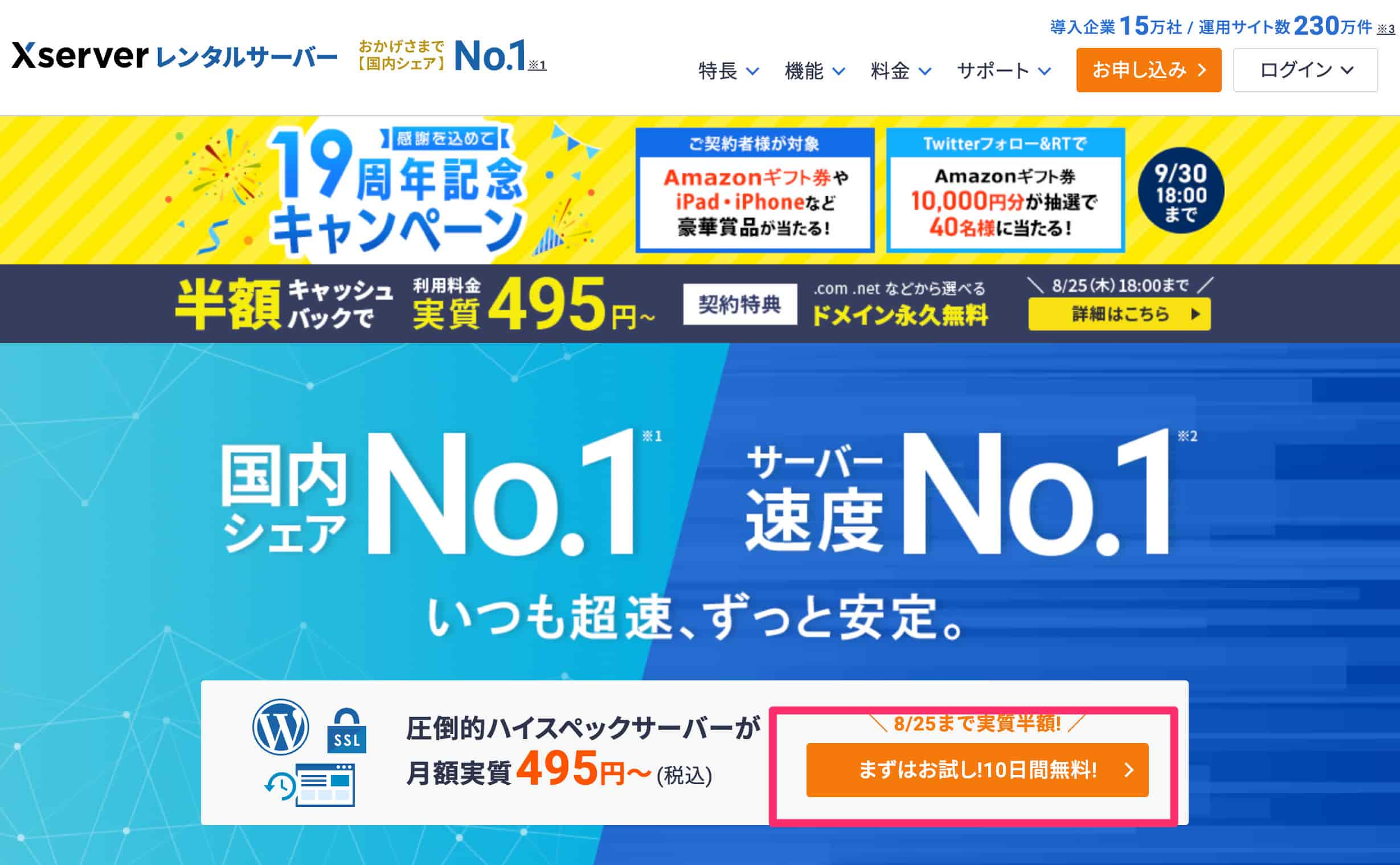
「10日間無料お試し 新規お申込み」をクリックします。
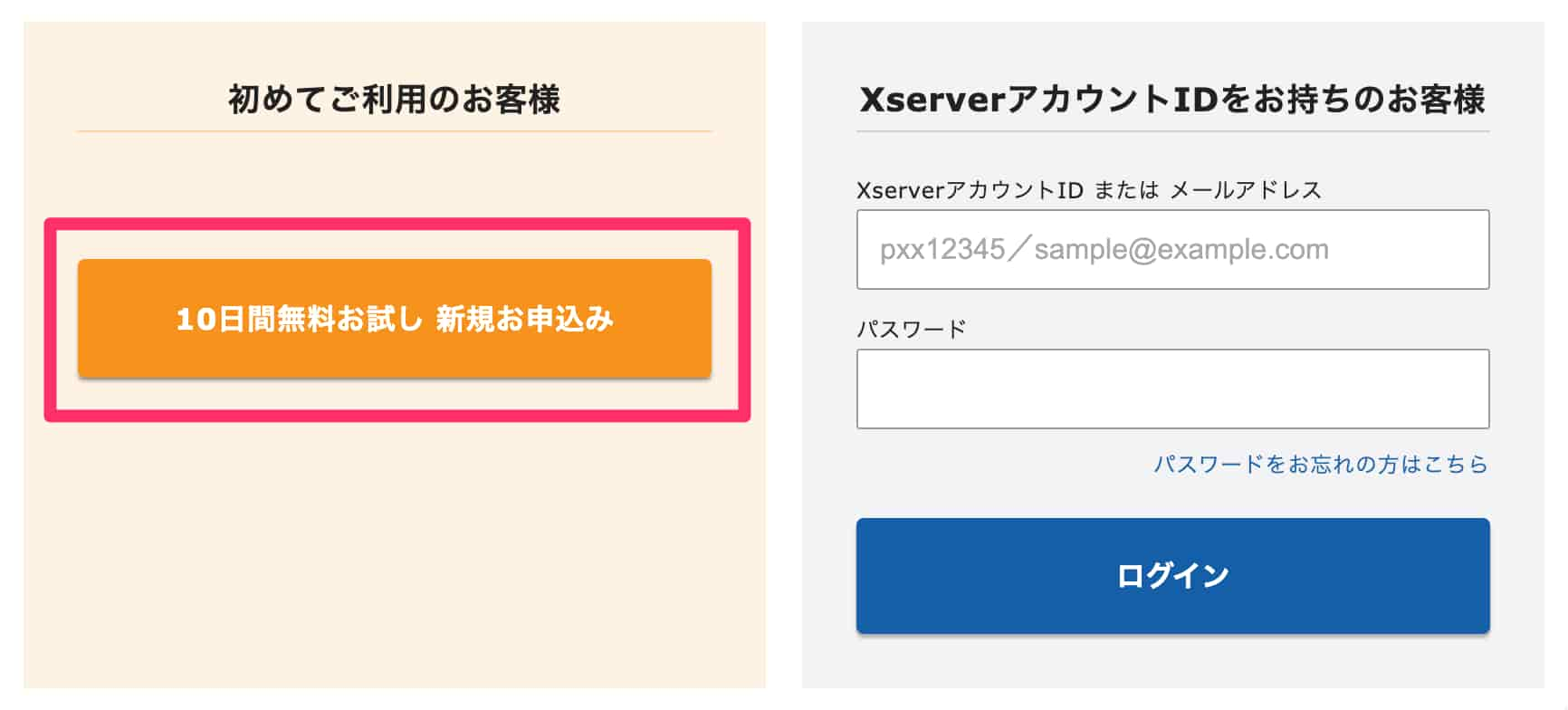
サーバーの契約内容の選択
ご希望のお申込み内容に合わせてサーバー契約内容を選択します。
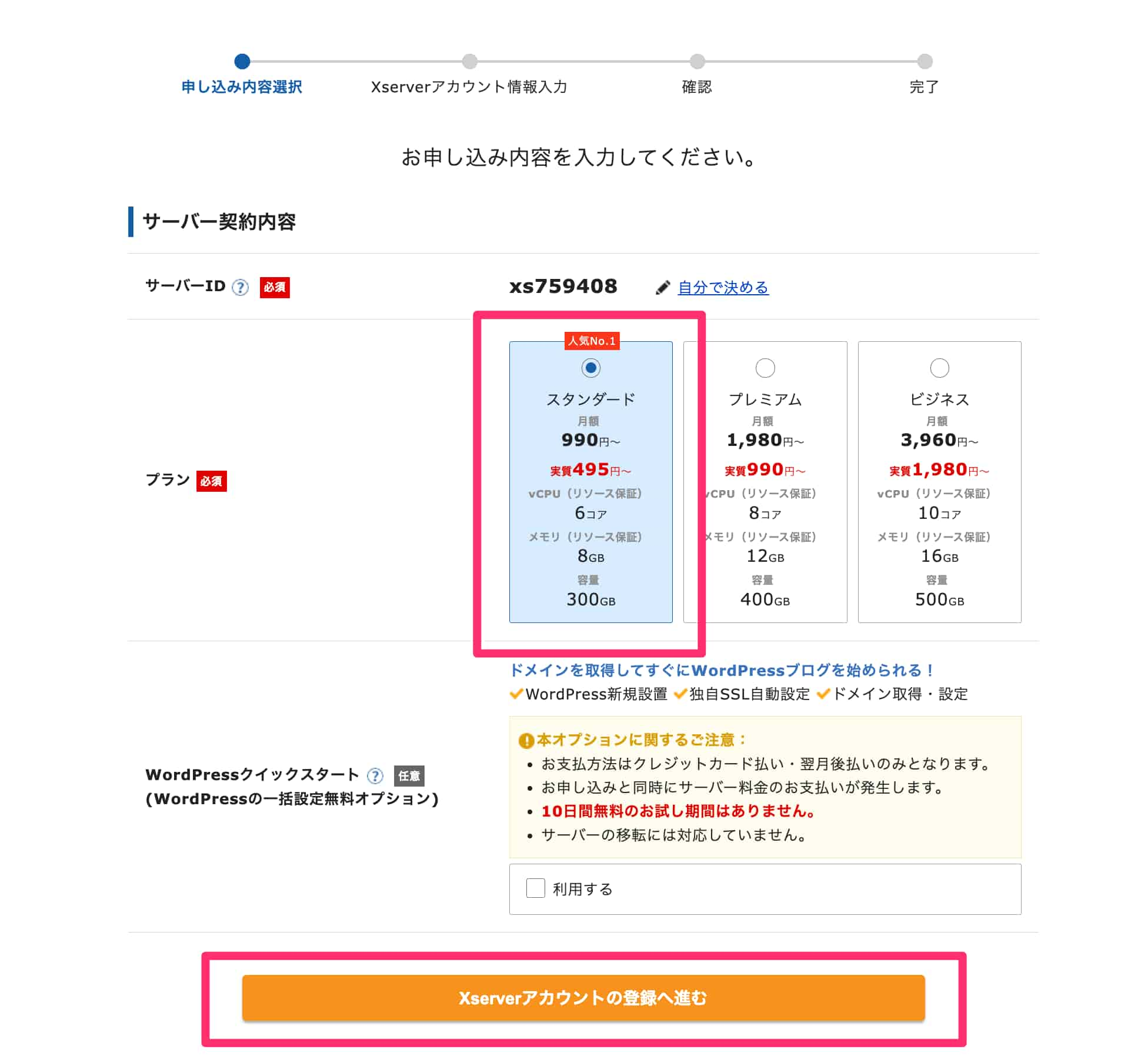
| 項目 | 解説 |
|---|---|
| サーバーID | 自動設定されます。自分で設定することも可能です。 |
| プラン | プランによりサーバーの容量や処理速度が変わります。 個人ブログや小規模サイトでは「X10プラン」で十分です。 |
| WordPressクリックスタート | チェックを入れるとドメインを取得してすぐにWordPressを使用することができます。 |
選択を終えたら「Xserverのアカウント登録へ進む」をクリックします。
契約者情報の入力
続いて、契約者情報の入力を行います。インフォメーションメールの配信を希望しない場合はチェックを外しましょう。
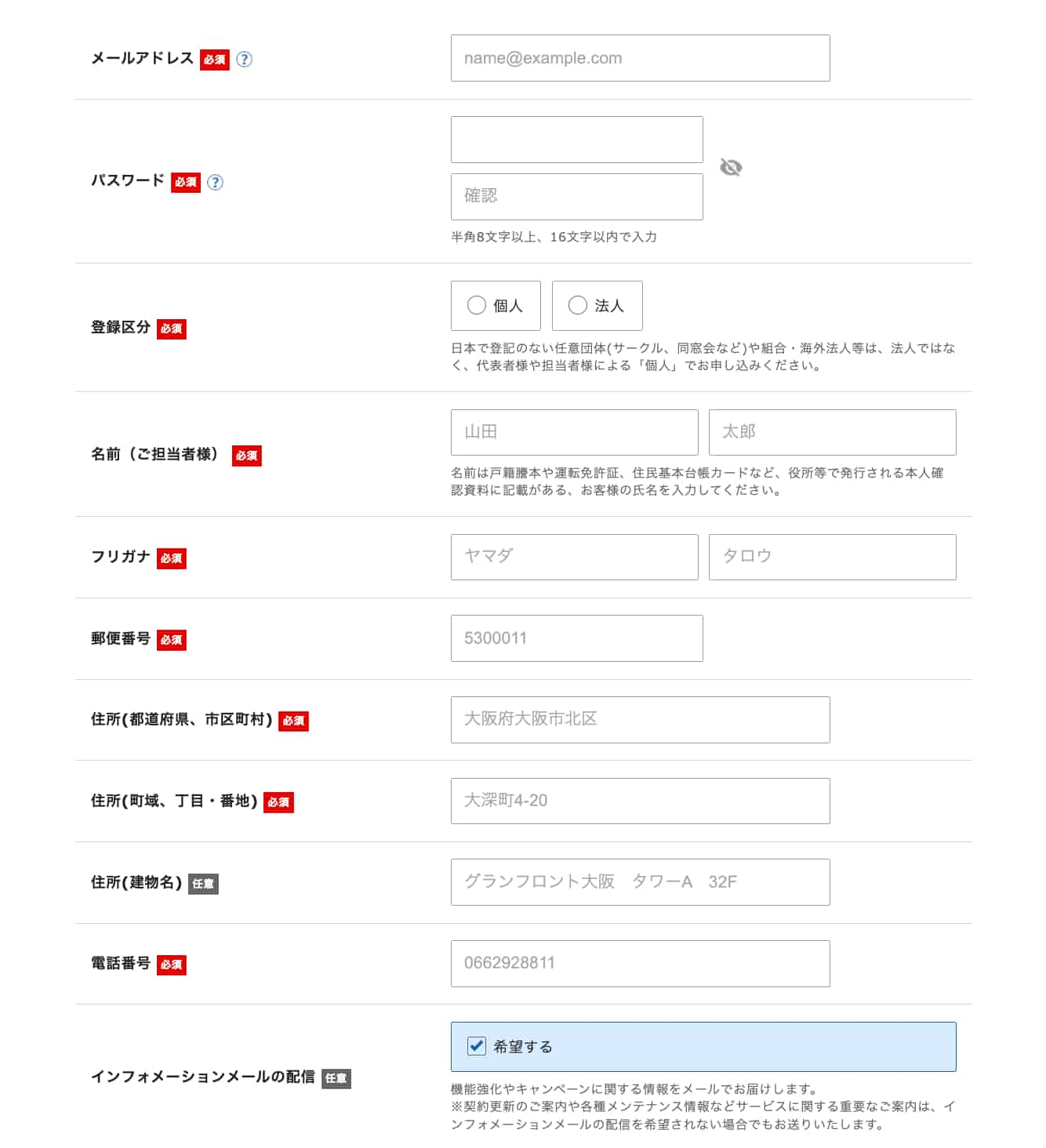
「利用規約と個人情報の取り扱いについて」にチェックを入れ、「お申込み内容の確認へ進む」をクリックします。
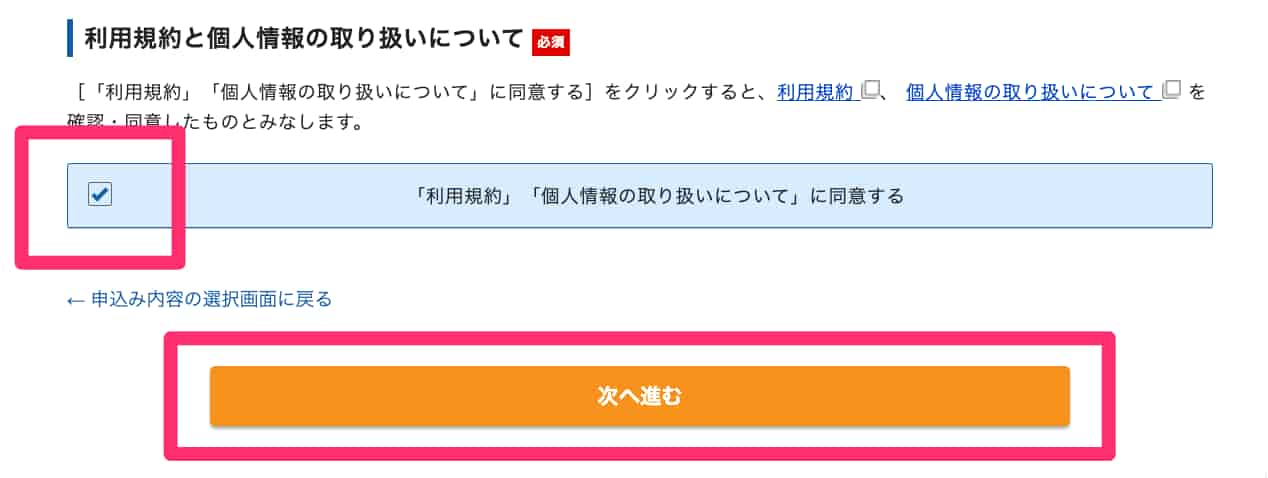
登録したメールアドレスにエックスサーバーからメールが届くので、メールに記載の「認証コード」を入力し、「次へ進む」をクリックします。
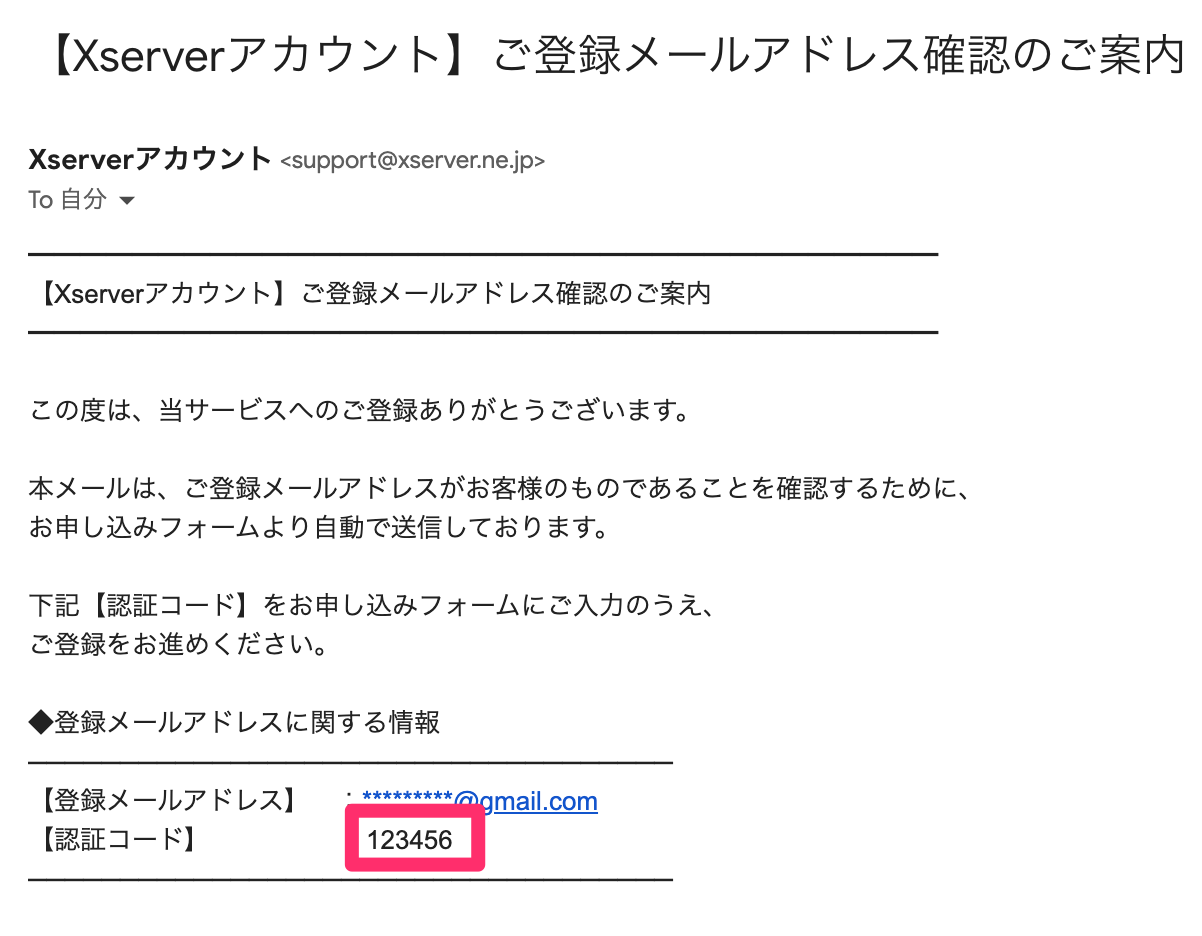
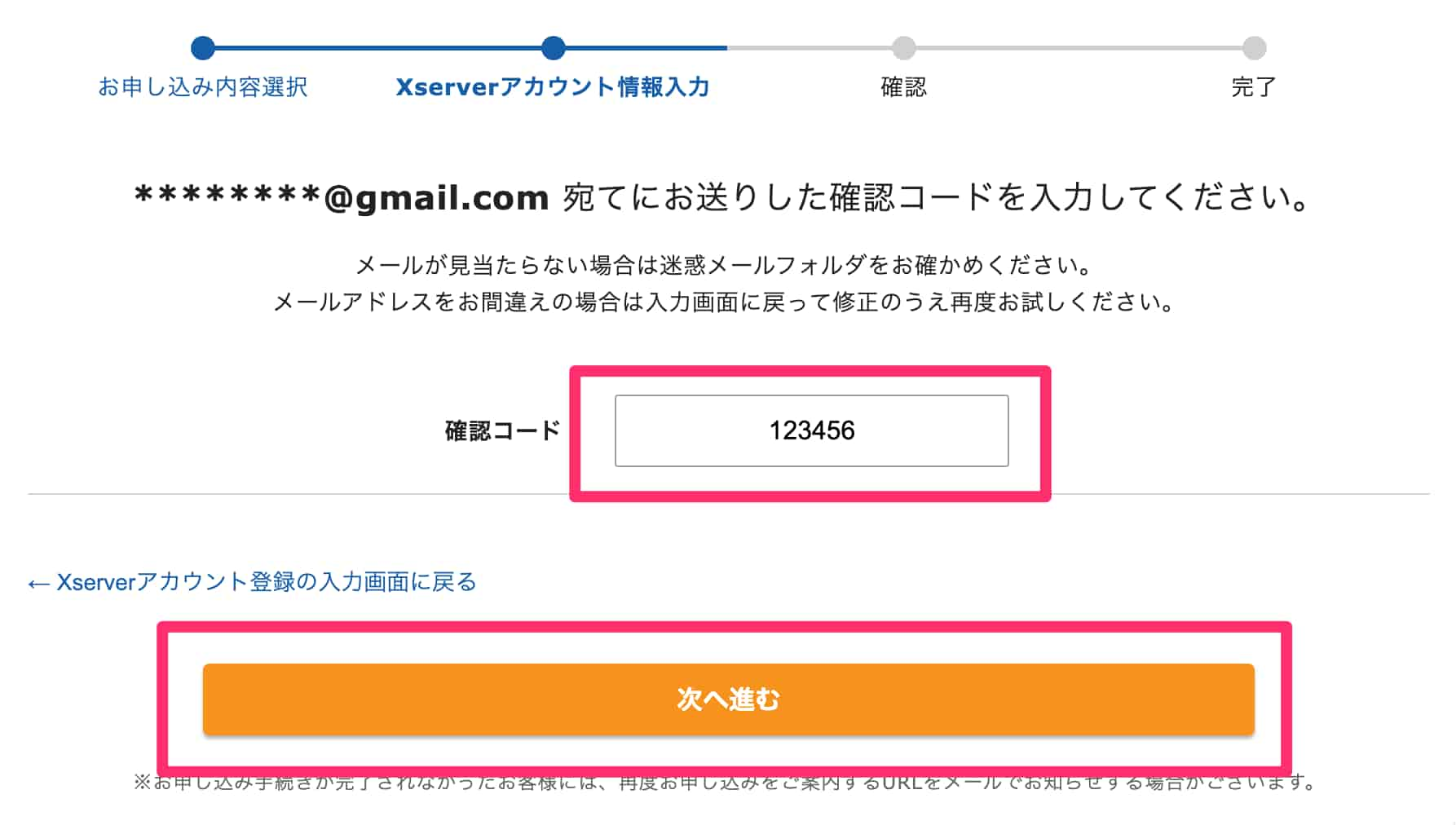
表示された情報を確認し、間違いがなければ「SMS・電話認証へ進む」をクリックします。
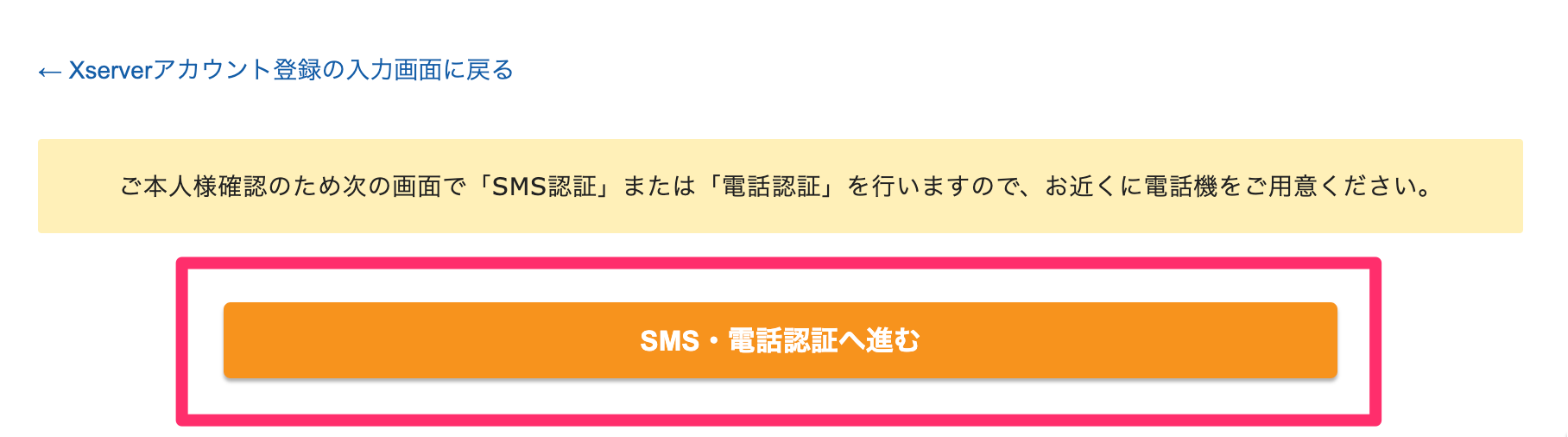
電話番号を入力し、「テキストメッセージで受信(SMSが届く)」または「自動音声で受信(電話がかかってくる)」を選び、「認証コードを受信する」をクリックします。
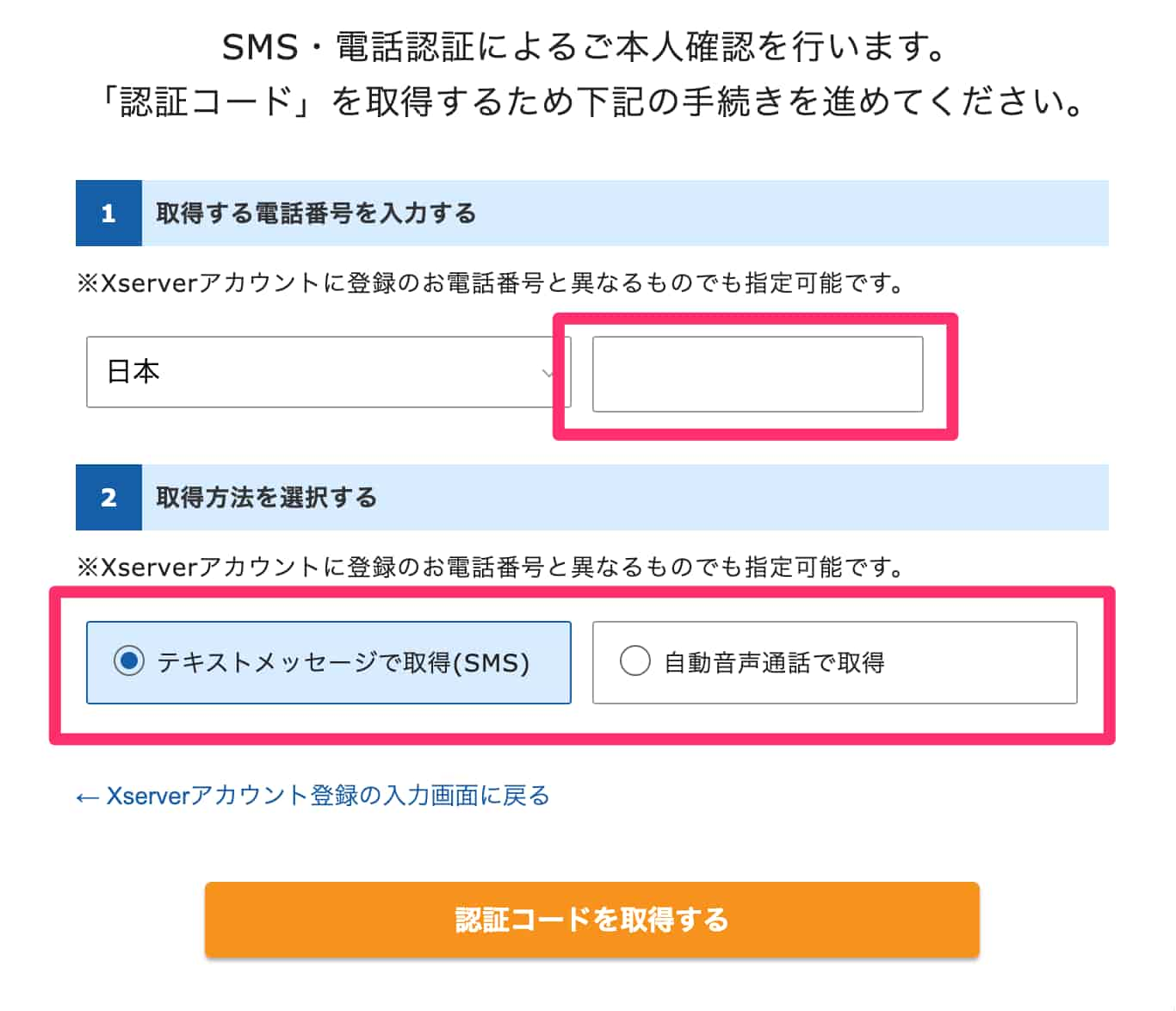
SMSまたは電話にて伝えられた5桁の認証コードを入力し、「認証して申し込みを完了する」をクリックします。
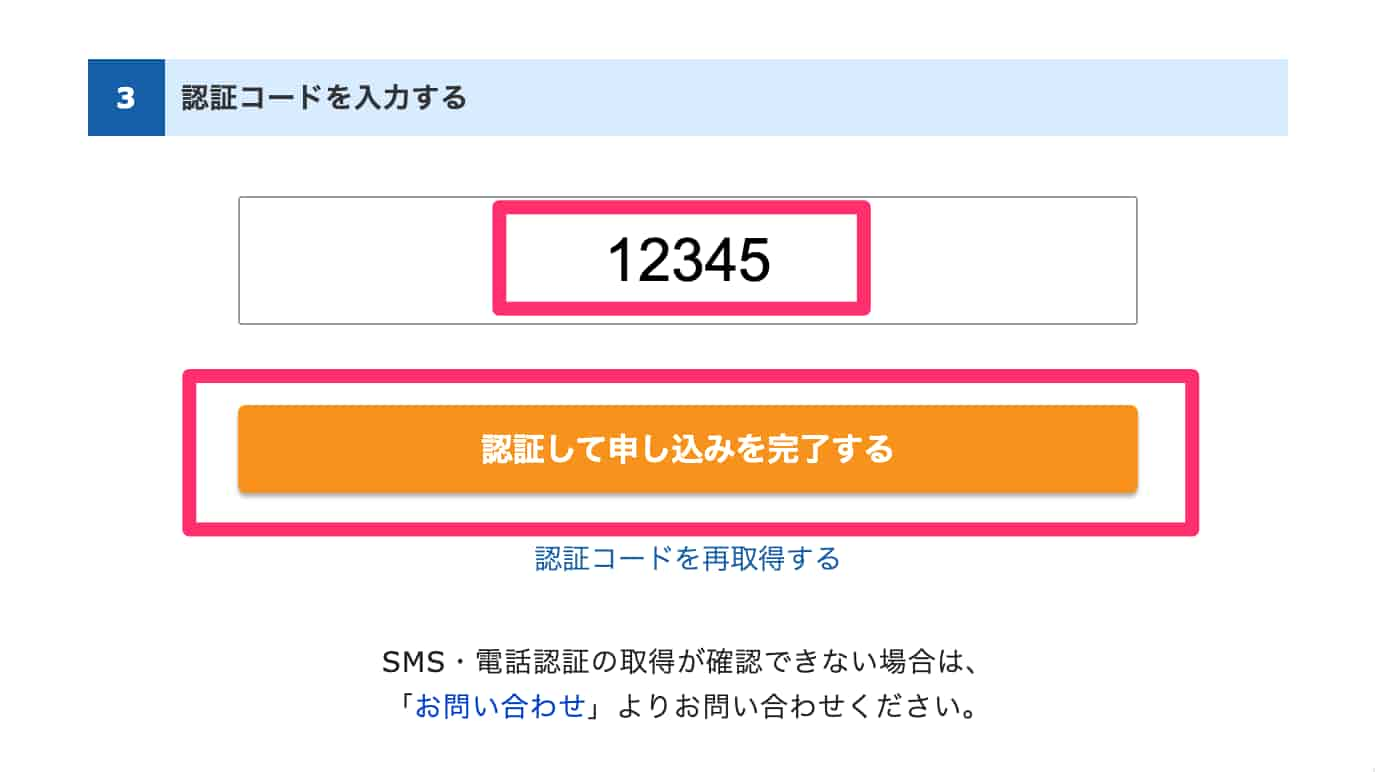
申し込みが完了すると、登録したメールアドレスに【Xserver】■重要■サーバーアカウント設定完了のお知らせ[試用期間] (****.xsrv.jp)という件名のメールが届きます。
このメールには、ログイン情報などの重要な情報が記載されているため無くさないようにしましょう。
特に、
- XserverアカウントID
- サーバーID
- サーバーパスワード
は重要となりますので、メモとったり印刷をするなどひかえておきましょう。
エックスサーバーの料金支払い設定
サーバー料金の支払いを設定します。これを忘れて1からやり直しにならないようにしましょう。
それでは、下記のボタンよりXserverアカウントのページへ移動します。
先ほど届いたメールに記載された「XserverアカウントID又はメールアドレス」と登録時に設定した「Xserverアカウントパスワード」を入力し、「ログインする」をクリックします。
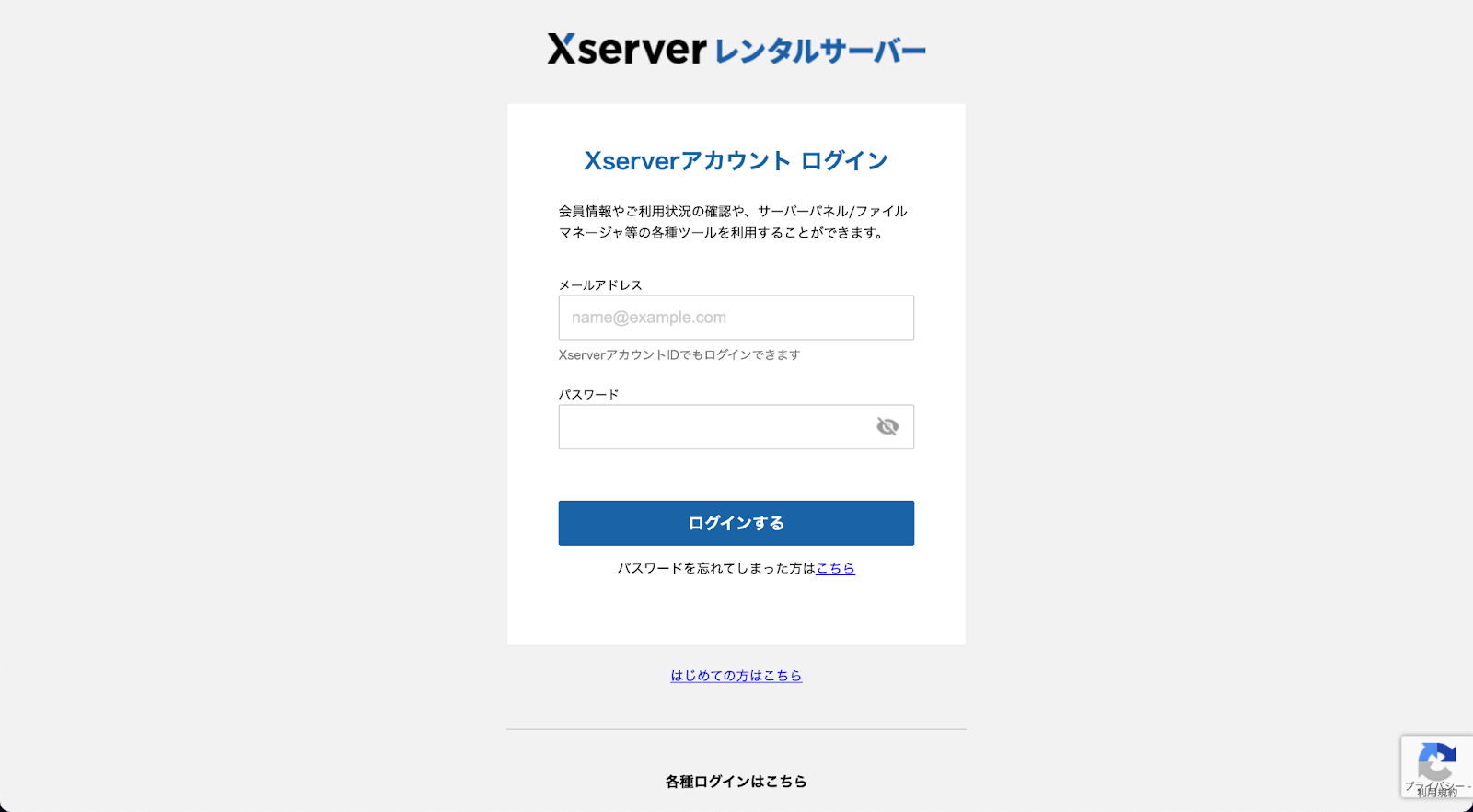
「料金支払い」をクリックします。
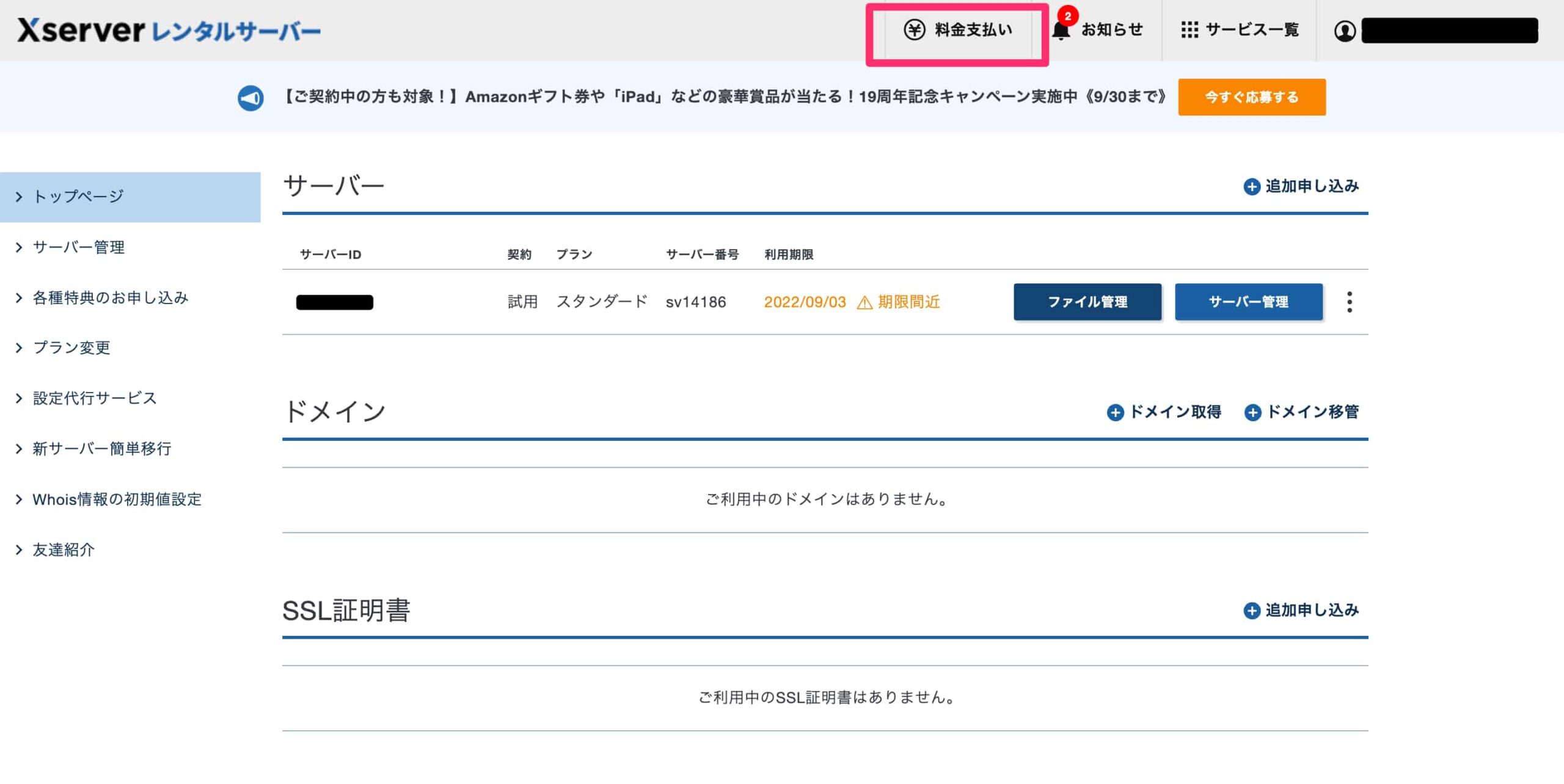
支払設定を行うサーバーにチェックを入れて、更新期間を選択し、「お支払い方法を選択する」をクリックします。
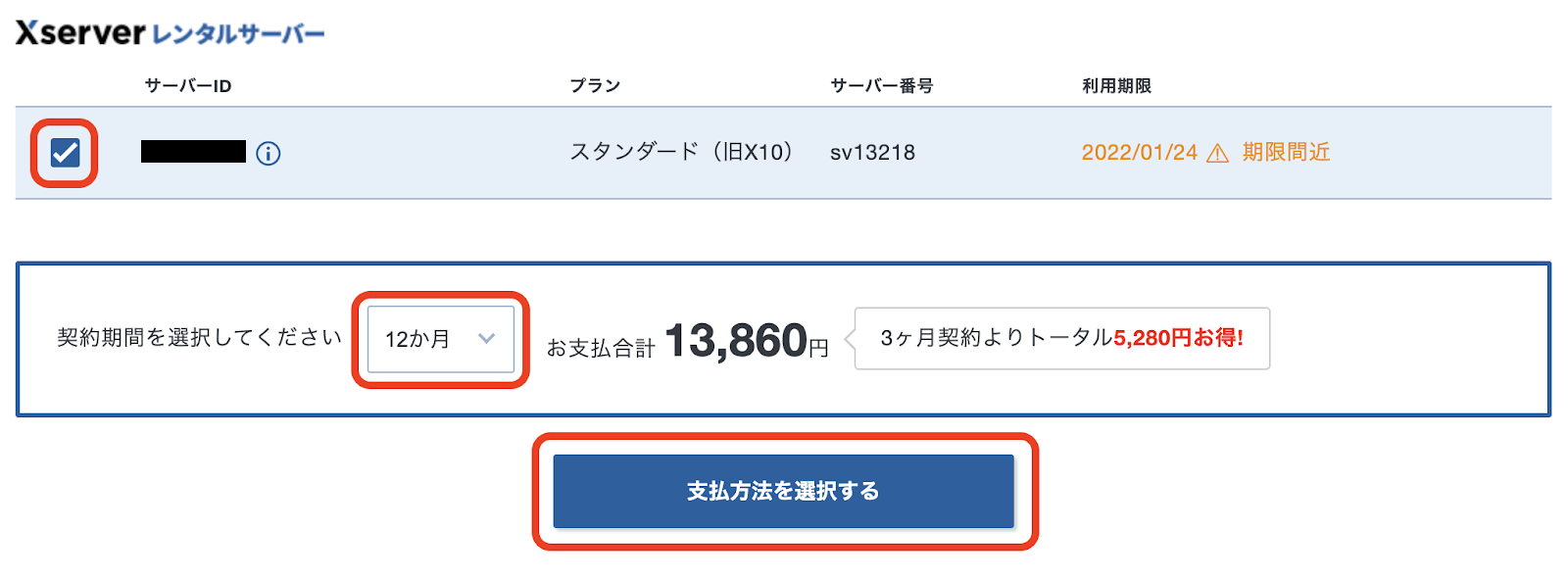
ご希望のお支払い方法を選択し、「決済画面へ進む」をクリックしてください。(ここでは、クレジットカードを選択して進めていきます。)
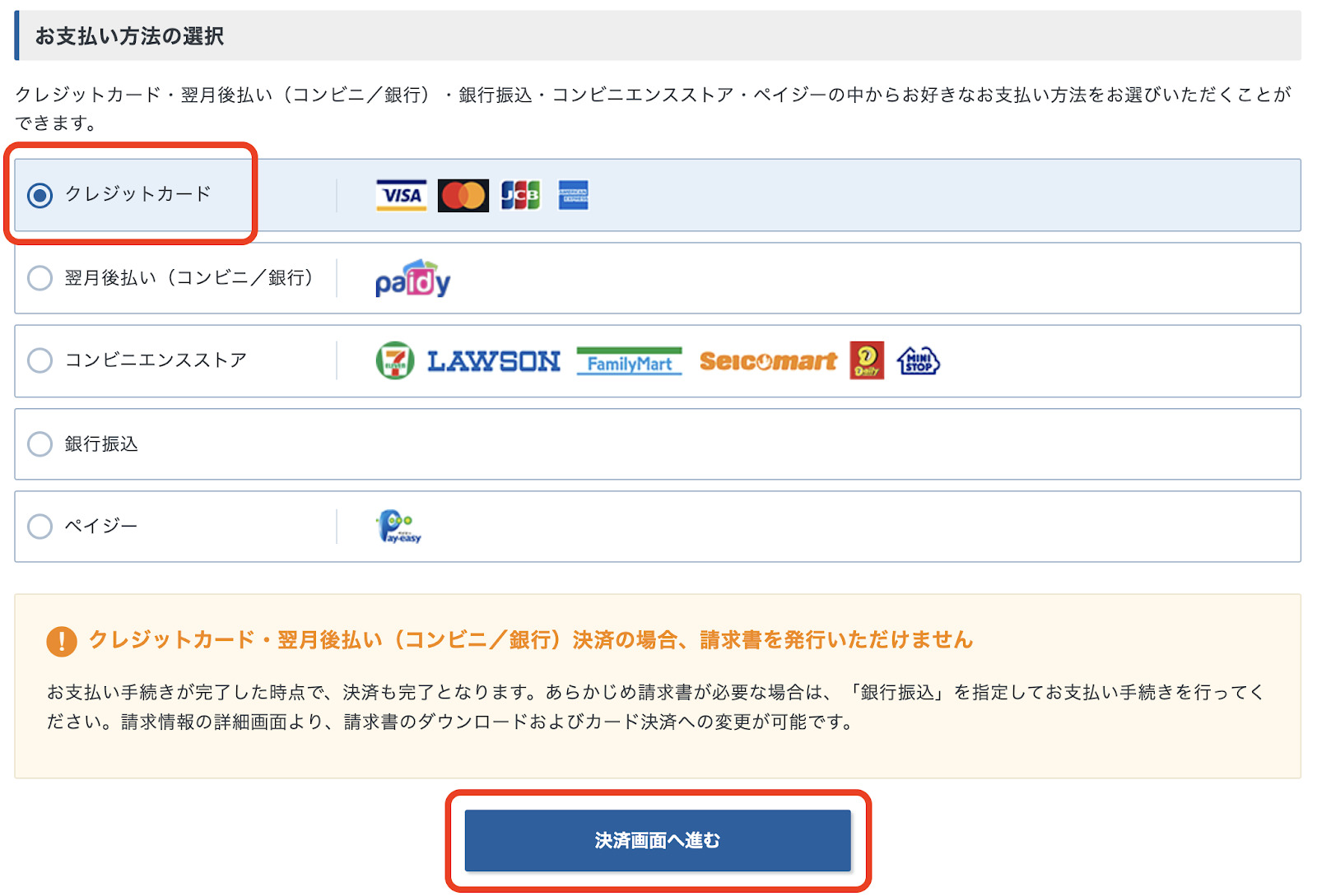
- 銀行振込・・・お振込み日~最大2銀行営業日程度で反映
- コンビニ決済・・・コンビニ窓口でのお支払い後、数時間程度で反映
- ペイジー決済・・・決済後、数時間程度で反映
- 翌月後払い(コンビニ/銀行)・・・決済後、即時完了
クレジットカード番号、有効期限、セキュリティーコードを入力後、「確認画面へ進む」をクリックします。
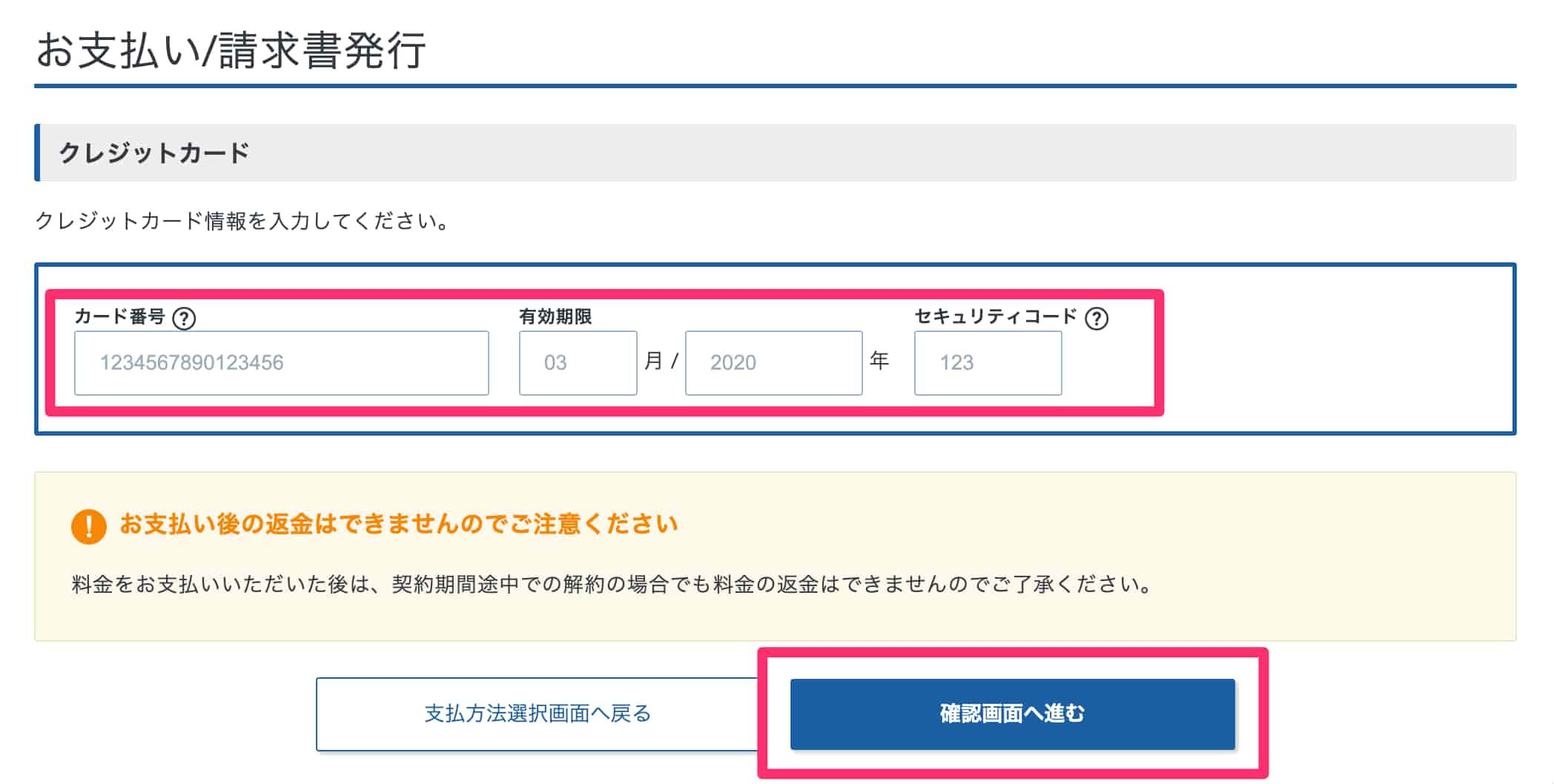
カード情報に間違いがなければ「支払いをする」をクリックする。
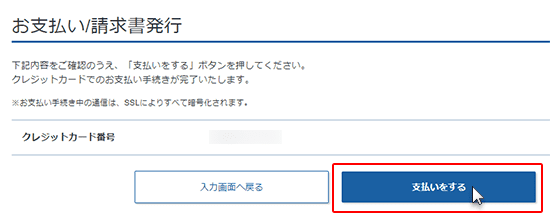
自動更新設定
サーバーの契約期間が来たら自動で支払いを行い契約を更新するための設定です。これを行うことで永久無料ドメインの取得ができるようになります。
先程のサーバーのお支払設定で自動更新が適用されている場合もあります。確認のために見ておきましょう。
「Xserverアカウント」内、上部メニュー右端のXserverアカウントメニューから「自動更新設定」をクリックしてください。
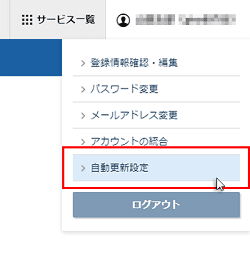
下のようにクレジットカードが表示され「メインカード」が「設定中」となっていたらそのままで大丈夫です。
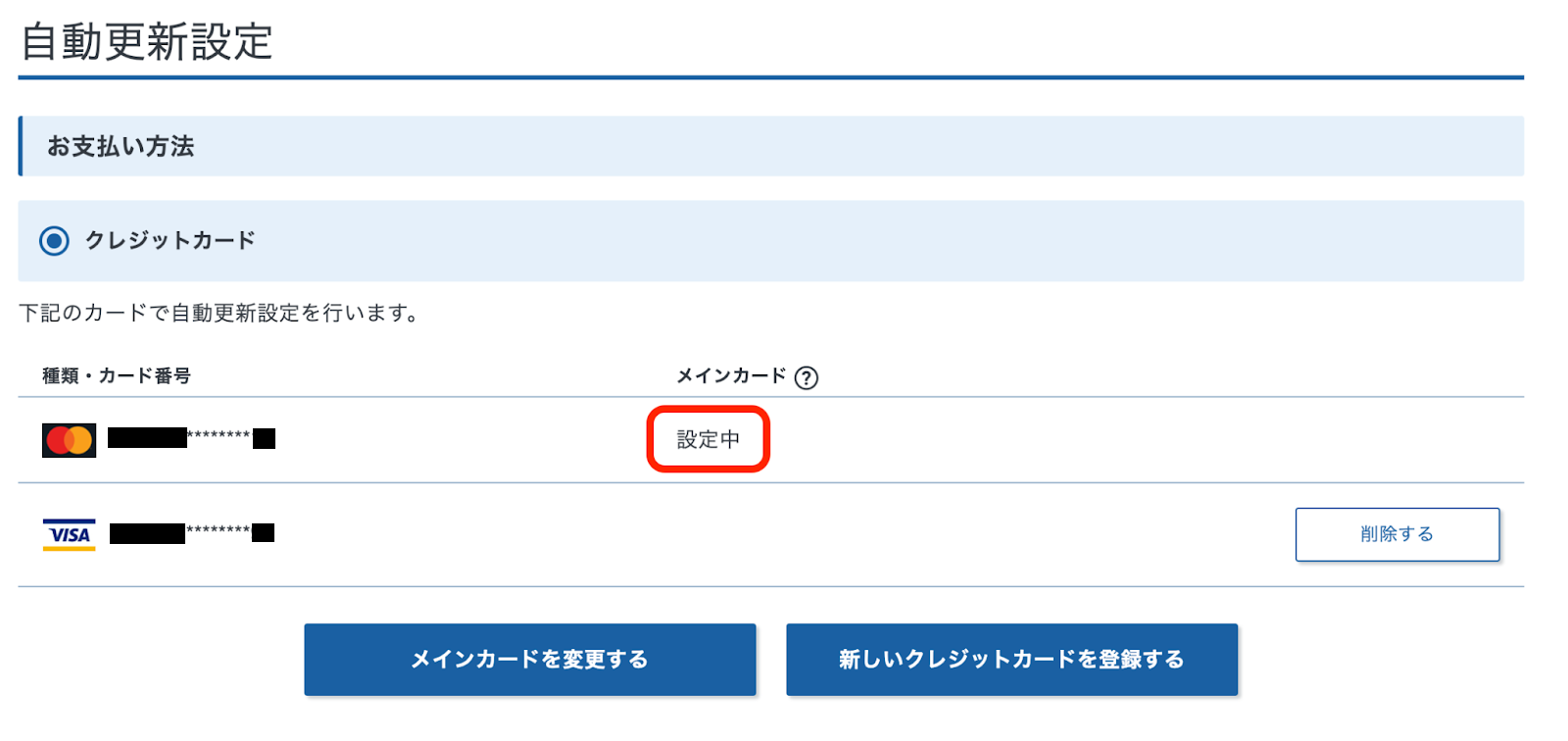
「設定中」が表示されていない
設定作業が必要です。以下の手順で、登録をお願いします。
「自動更新設定」の「クレジットカード情報の登録」より「カード番号」「有効期限」「セキュリティコード」を入力し、「自動更新対象の選択へ進む」をクリックしてください。
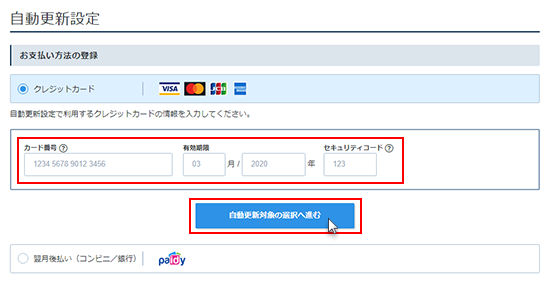
自動更新期間を選択し、「確認画面へ進む」をクリックしてください。
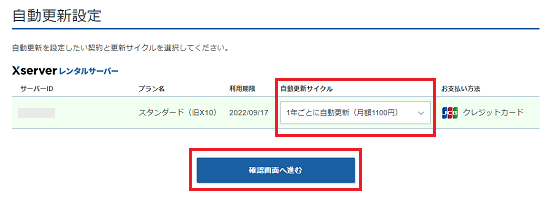
内容を確認のうえ、「自動更新を設定する」をクリックしてください。
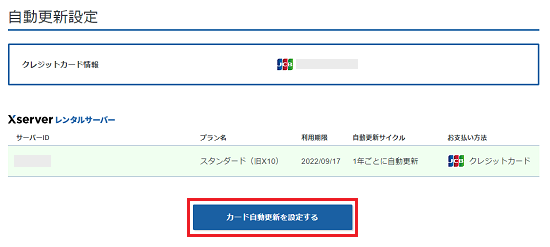
【まとめ】Xserverのサーバー契約方法
エックスサーバーの契約方法を解説いたしました。
国内シェアNo1のXserverを利用することで、ブログやWebサイトを快適に運用してみましょう。
WordPressをインストールして、ブログやWebサイトを始めるには「ドメインの取得」が必要になりますので、下記の記事を参考にしてみてください。